Det finns ett inbyggt verktyg i Windows 10 för att skapa en USB-återställningsenhet. Alla användare, inklusive Lenovo PC-användare, kan använda det inbyggda verktyget för att förbereda Windows 10 USB-återställningsenheten.
Problemet med det inbyggda återställningsverktyget är att det inte kan skapa en återhämtnings-USB-enhet om det inte finns några dedikerade återställningsfiler på datorn. De flesta nya datorer har en dedikerad enhet som innehåller återställningsfiler, men många användare väljer att ta bort återställningspartitionen för att frigöra diskutrymme.
Om du inte kan skapa en återställd USB-enhet för din Lenovo Windows 10-dator av någon anledning kan du använda den officiella Lenovo Recovery Drive Creator för att skapa Lenovo Windows 10 USB-återställningsenhet.
Den Lenovo återställningsenhet som du ska skapa kommer att innehålla Windows 10 installationsfiler, nödvändiga drivrutiner för din Lenovo-dator och några Lenovo-program som din dator ursprungligen levererades med.
Förbered Lenovo USB Recovery Drive för Windows 10
Steg 1: Besök den här Lenovos återhämtningssida. Skriv in serienummeret på din Lenovo-enhet för vilken du skapar återställnings-USB.
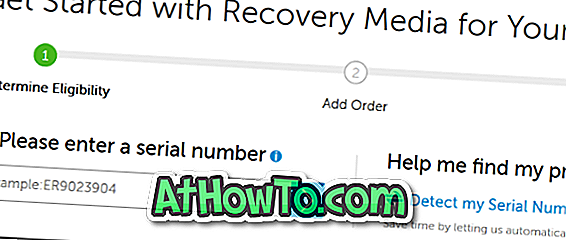
Steg 2: På nästa sida markerar du ditt land / region, Windows 10-operativsystemets språk, accepterar licensavtalet och sedan på Nästa .
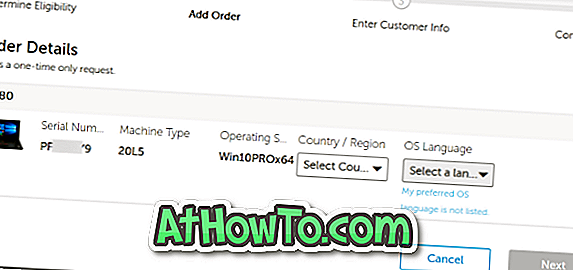
Steg 3: På den här sidan kommer du att bli ombedd att logga in på Lenovo och skriva lite information. Efter att du har skrivit in den nödvändiga informationen, klicka på Submit- knappen för att placera den digitala nedladdningsordern. Om en timme eller två kommer dina återställningsfiler att vara färdiga för nedladdning.
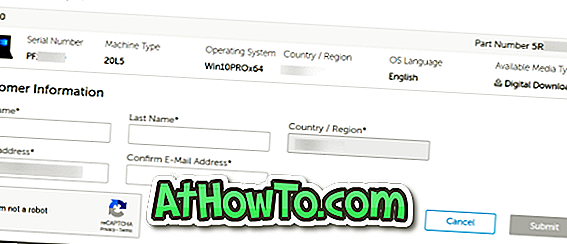
Steg 4: Anslut en 16 + GB USB-enhet till din dator och säkerhetskopiera alla data då enheten kommer att raderas.
Steg 5: Klicka här för att ladda ner Lenovo USB Recovery Creator. Kör den nedladdade programvaran och klicka på alternativet Ladda ner återställningsfiler och skapa ett återställnings USB- nyckelalternativ.
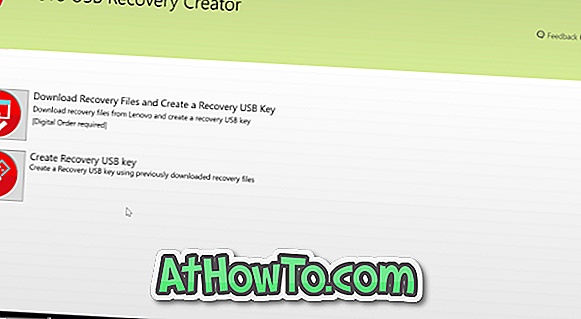
Steg 6: Logga in på ditt Lenovo-konto (som du brukade placera den digitala nedladdningsordern) för att se din digitala nedladdningsorder. Välj order och klicka sedan på Nästa .
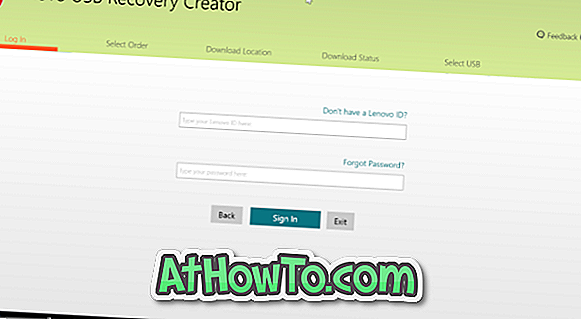

Steg 7: Du kommer nu att bli ombedd att välja en plats för att spara de nedladdade filerna från Lenovos servrar. Bläddra till en plats där du har minst 18 GB ledigt utrymme och välj detsamma.
OBS ! Om du vill ladda ner filerna till mappen Standard nedladdningar rekommenderar vi att du klickar på knappen Bläddra och manuellt väljer mappen Downloads för att undvika problem medan du hämtar. Se också till att enheten där du ska ladda ner Windows 10-återställningsfiler från Lenovo har minst 18 GB ledigt utrymme.
Klicka på knappen Hämta för att börja ladda ner Windows 10-filer. Beroende på din internetanslutningshastighet och belastning på Lenovo-servrar kan det ta några minuter att ladda ner Windows 10-filer.

Steg 8: När nedladdningen är klar klickar du på Nästa för att gå vidare till USB-valskärmen.

Steg 9: Välj den USB-enhet som du vill förbereda Lenovo USB-återställningsenheten och klicka sedan på Nästa .
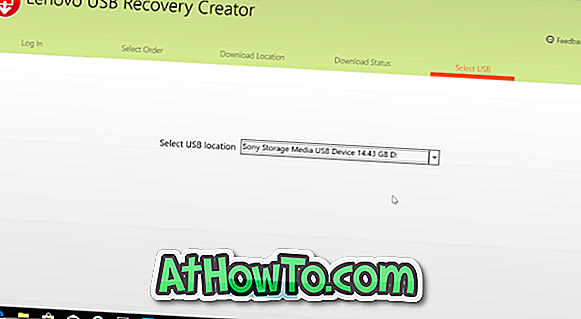
Du behöver en USB-enhet med minst 16 GB lagringsutrymme.
Steg 10: När du får följande skärm klickar du på Ja för att skapa partitioner, kopiera nedladdade filer till USB-enheten och förbereda USB-återställningsenheten.
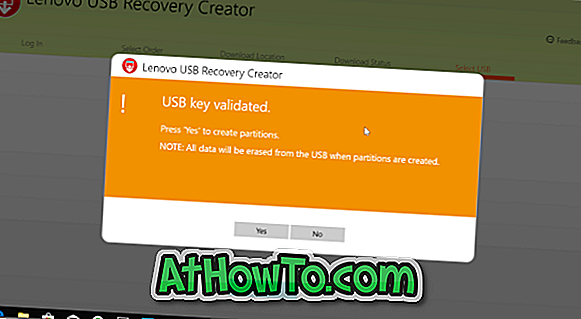
Denna process kan ta 30 till 60 minuter.
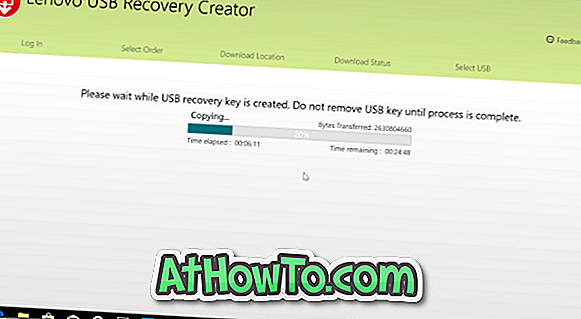
Steg 11: När Lenovo USB-återställningsenheten är klar visas meddelandet " USB-nyckel skapad med framgång ". Om du vill ta bort de nedladdade återställningsfilerna från din dator klickar du på knappen Ja .
Observera att du kan skapa Lenovo USB-återställningsenhet igen med hjälp av de nedladdade filerna om du formaterar USB-enheten eller förskjuter den. Om du har tillräckligt med utrymme på datorn rekommenderar vi att du håller de nedladdade återställningsfilerna på datorn så att du kan skapa Lenovo USB-återställningsenhet när du behöver det.
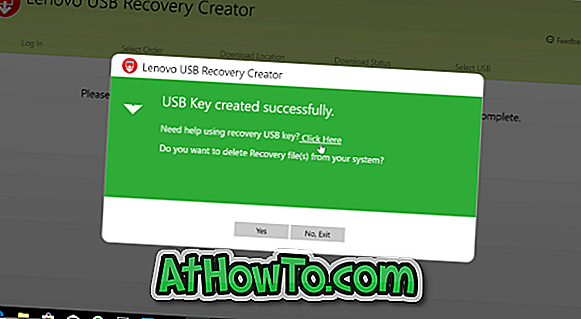
Om inte, klicka på Nej, avsluta knappen för att stänga Lenovo USB Recovery Creator-programvaran.














