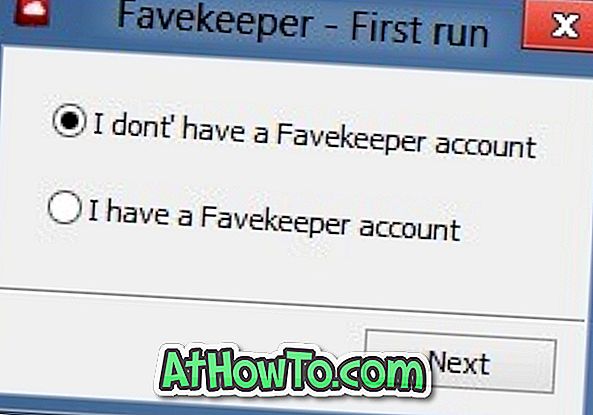Eftersom vi är vana vid att se skrivbordet med aktivitetsfältet ser Windows-skrivbordet ofullständigt ut utan aktivitetsfältet. Den lilla fältet längst ner på skärmen (som standard) är ett av de mycket viktiga områdena av Windows operativsystem.
Som sagt, för strömanvändare är aktivitetsfältet inte riktigt viktigt. Många strömanvändare föredrar automatiskt att gömma aktivitetsfältet eftersom man kan byta mellan program och starta Start-menyn med hjälp av tangentbordsgenvägar.

Som i fallet med tidigare Windows-versioner, tillåter du med Windows 10 att du automatiskt döljer aktivitetsfältet och det här kan aktiveras genom att öppna Aktivitetsfältet och Startmenyegenskaper och sedan markera alternativet "Autofölj" i aktivitetsfältet.
Aktivitetsfältet döljer automatiskt problem
Det ser ut att många Windows 10-användare inte kan dölja aktivitetsfältet automatiskt efter att ha aktiverat detsamma under Aktivitetsfältet och Startmenyegenskaper. Som du säkert vet, kommer aktivitetsfältet inte att gömma automatiskt när muspekaren är på den.

Enligt några användare som måste hantera den här frågan, när aktivitetsfältet automatiskt är gömt, döljer aktivitetsfältet några sekunder och visas sedan igen även om muspekaren är borta från den.
Om aktivitetsfältet inte automatiskt gömmer sig själv när muspekaren är avstängd och du är säker på att aktivitetsfältet automatiskt är gömt (vänligen dubbelkäver det), kan du lösa problemet genom att följa nedan angivna metoder.
Försök starta om File Explorer eller Windows Explorer
Steg 1: Tryck samtidigt Ctrl + Shift + Esc-tangenterna för att öppna Aktivitetshanteraren. Eller högerklicka på det tomma utrymmet på Aktivitetsfältet och klicka på Aktivitetshanteraren för att öppna samma.
Steg 2: När uppgiftshanteraren är lanserad klickar du på Mer detaljer .

Steg 3: På fliken Processer högerklickar du på Windows Explorer-posten och klickar sedan på Starta om. Det är allt!

Och om Utforskaren inte finns i listan, öppna den här datorn eller någon annan mapp för att se Utforskaren i listan i listan.
Från och med nu ska aktivitetsfältet gömma sig automatiskt när du flyttar markören bort från den.
Om problemet kvarstår och ytor igen efter en tid, följ Metod 2.
Metod 2
Det kan vara på grund av ett program från tredje part
Om aktivitetsfältet vägrar att döljas automatiskt, beror det på ett installerat program och har ingenting med Windows 10. Det finns många program som sitter i aktivitetsfältet på aktivitetsfältet och några av dem som väntar på att (användarens) åtgärd verkligen förhindrar Aktivitetsfältet skyddar sig automatiskt.
Att räkna ut syndaren programmet:
Steg 1: Högerklicka på alla ikoner i systemfältet en-för-en och avsluta dessa program en efter en.


Steg 2: När du är säker på att inget program körs i systemfältet, använd Windows 10 under en tid och kontrollera om aktivitetsfältet automatiskt döljer fungerar utan några problem.
Steg 3: Om auto-hide fungerar bra, starta ett program som du tidigare stängt (steg 1) och fortsätt använda Windows. Om Aktivitetsfältet automatiskt döljer fortsätter arbetet, starta ett annat tidigare stängt program och titta på Aktivitetsfältet för lite mer tid.
Om aktivitetsfältet slutar automatiskt gömma efter att ha startat ett visst program måste du inaktivera meddelandet eller stoppa det programmet från att vara bosatt i systemfältet.
Att göra så:
Steg 1: Öppna inställningsapp. Klicka på System (Display, meddelanden, appar, ström).
Steg 2: Klicka på Meddelanden och åtgärder .
Steg 3: Här, under Visa meddelanden från dessa appar, se till att programmet som förhindrar att aktivitetsfältet gömmer sig inte är konfigurerat för att visa meddelanden. Om det är aktiverat, stäng av det här.

Steg 4: Klicka på Välj vilka ikoner som visas på aktivitetsfältet och stäng sedan av ikonen för programmet som förhindrar att aktivitetsfältet gömmer sig automatiskt.


Hoppas det hjälper!
Om ingen av ovanstående lösningar fungerar för dig, kontakta Microsoft support.