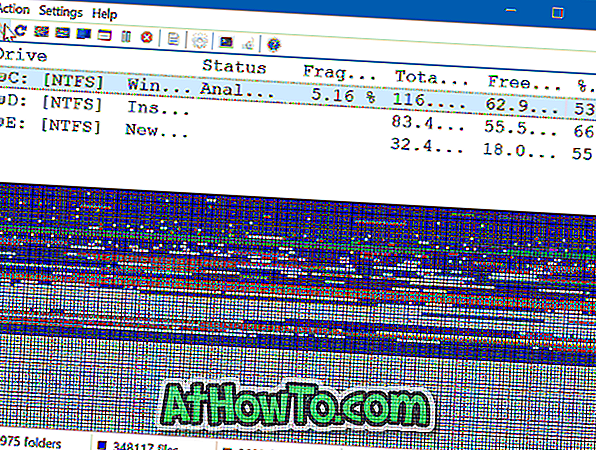Med Windows 10 kan du snabbt ta bort skärmen genom att samtidigt trycka på Windows-logotypen + PrtSc (Print Screen) -tangenterna. Den fångade skärmdumpen sparas automatiskt i mappen Bilder> Skärmdumpar.
Vi har sett många användare klagar på att Windows 10 inte automatiskt sparar den infångade skärmbilden i mappen Bilder> Skärmdumpar.

Om du också upplever problemet, bör de nedan angivna lösningarna hjälpa dig att åtgärda problemet.
Lösning 1 av 3
Kontrollera om Windows 10 sparar skärmdumpar till OneDrive
Om du använder ett Microsoft-konto för att logga in på Windows 10 eller använda OneDrive på din Windows 10-dator, bör du kontrollera om Windows 10 automatiskt sparar skärmdumpar till ditt OneDrive-konto. Även om Windows 10 visar en "Skärmdumpen har lagts till i ditt OneDrive" -meddelande på skrivbordet när du sparat skärmdumpen till din OneDrive (om du inte har stängt av meddelandet), föreslår vi att du kontrollerar OneDrive-inställningar.
Steg 1: Högerklicka på OneDrive-ikonen i systemfältet, klicka på Mer och klicka sedan på Inställningar .

Steg 2: Navigera till fliken AutoSave . Se till att Automatisk spara skärmdumpar Jag tar till OneDrive-alternativet är INTE vald. Om det är markerat, avmarkera det och klicka sedan på OK-knappen.

Lösning 2 av 3
Kontrollera var Windows 10 sparar skärmdumpar
Om skärmen dimmerar ett ögonblick när du trycker på Windows-logotypen + Utskriftsskärmen men inte sparar skärmdumpen i mappen Skärmdumpar kan du enkelt kontrollera var skärmdumpen sparas. Så här är det:
Steg 1: Öppna snabbåtkomst i File Explorer.
Steg 2: I filen Senaste filer är filen längst upp i listan den nyligen tagna skärmdumpen (med samma namn). Högerklicka på filen och klicka sedan på Öppna filplatsalternativ för att öppna dess ursprungliga plats.

Lösning 3 av 3
Kontrollera behörigheter för mappen Skärmdumpar
Om mappen Skärmdump inte har skrivbehörighet kanske Windows 10 inte kan spara i den mappen. Så här kontrollerar du och ändrar behörigheter.
Steg 1: Högerklicka på mappen Skärmdumpar och klicka sedan på Egenskaper för att öppna dialogrutan Egenskaper .
Steg 2: Klicka på knappen Redigera på fliken Säkerhet . Kontrollera att systemkontot har " Full kontroll ".
Om de här lösningarna inte hjälpte dig att lösa problemet, försök att återställa Windows 10 till standardinställningar utan förlust av data eller ominstallera Windows 10 utan att det går förlorade data.