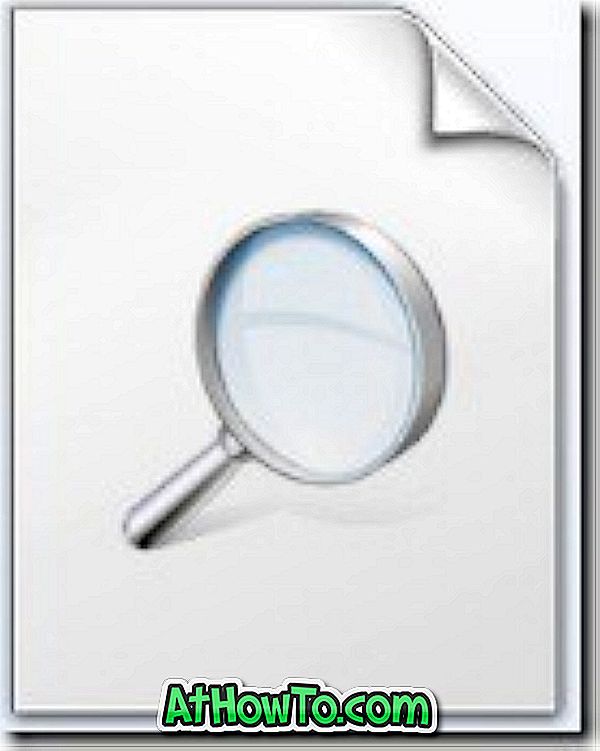När det gäller att hantera PDF-filer, använder de flesta PC-användare program från tredje part eftersom Windows 10 stöder att endast öppna PDF-filer. Massor av gratis och betalad programvara där ute för att du ska kunna extrahera sidor från PDF-filer.
Men varför ladda ner och installera en programvara från tredje part när du kan extrahera sida (er) från PDF-filer utan att använda tredjepartsverktyg?
Det inbyggda verktyget Microsoft Print to PDF i Windows 10 kan användas för att extrahera en eller flera sidor från PDF-filer. I den här guiden kommer vi att se hur du extraherar sida (er) från PDF-fil i Windows 10.
Fyll i nedanstående anvisningar för att extrahera en eller flera sidor från en PDF-fil i Windows 10.
OBS ! När du tar bort sidor från en PDF-fil är originalfilen orörd. Kort sagt, när du tar bort sida (er) kommer sidorna inte att tas bort från den ursprungliga PDF-filen . Om du behöver ta bort en sida från en PDF-fil, använd PDF Shaper Free-programvaran.
Extrahera sidor från PDF utan att använda verktyg från tredje part i Windows 10
Steg 1: Öppna PDF-filen som du vill extrahera sidor från med Microsoft Edge, Google Chrome eller någon annan programvara som stöder öppna PDF-filer.

Steg 2: Tryck samtidigt på Ctrl och P- tangenterna (Ctrl + P) för att öppna dialogrutan Skriv ut. I de flesta PDF-läsare, inklusive webbläsare som Edge och Chrome, kan du högerklicka på sidan och sedan klicka på Utskriftsalternativ för att öppna dialogrutan Skriv ut.
Steg 3: På utskriftsdialogrutan väljer du Microsoft Print to PDF som skrivare.
Steg 4: Markera Sidintervall i rullgardinsmenyn Sidor, ange sidnummer som du vill extrahera och klicka sedan på Skriv ut-knappen.

Om du till exempel vill extrahera sidan 3 i en PDF-fil anger du 3 i rutan. Om du vill extrahera sidan 3 och 5, skriv 3, 5 i rutan.

Steg 5: Välj en plats för att spara den extraherade PDF-filen, ange ett namn på den nya extraherade sidan i PDF-dokumentet och klicka sedan på Spara-knappen. Det är allt! Det behöver inte sägas att den extraherade sidan sparas endast med PDF-förlängning.

Om du extraherar två eller flera sidor i taget kombineras alla sidor och sparas som en PDF-fil. Så, om du vill ha dem som separata filer, var god ta ut en sida i taget.
Om du vill ansluta till en PDF-fil, hänvisar du till hur du delar upp och ansluter PDF-filer i Windows 10.