Microsoft har börjat skjuta upp den senaste uppdateringen av Windows 10 oktober 2018 (version 1809) via Windows Update-tjänsten för användare som kör tidigare versioner av Windows 10.
Om du inte kan vänta med att få den senaste byggnaden av Windows 10 eller om du vill installera om Windows 10 av någon anledning kan du enkelt ladda ner den senaste versionen av Windows 10 från Microsoft.
De som har uppgraderat till Windows 10 kanske vill göra en ren installation av Windows 10 från USB-enheten. Om du är en av de användare som vill utföra en ren installation eller ominstallation av Windows 10, kommer du vara glad att veta att du nu kan lagligt ladda ner Windows 10 ISO gratis från Microsoft.

Man kan nu hämta Windows 10 Home, Windows 10 Home N, Windows 10 Home Single Language, Windows 10 Pro och Windows 10 Pro N ISO-filer från Microsoft utan att skriva in en produktnyckel.
Med den här metoden kan du hämta den senaste versionen av Windows 10 ISO direkt från Microsoft utan att behöva ange produktnyckeln.
För att ladda ner den fullständiga versionen Windows 10 ISO gratis, måste du slutföra följande steg.
Ladda ner Windows 10 ISO utan att skriva in produktnyckeln
Steg 1: Besök den här sidan av Microsoft och hämta Media Creation Tool. Som du kan se i bilden nedan är Media Creation Tool tillgängligt i både 32-bitars och 64-bitars versioner. Kontrollera din version av Windows och hämta sedan rätt version av Media Creation Tool.

Steg 2: Kör Media Creation Tool som administratör. För att göra det, högerklicka på Media Creation Tool och klicka sedan på Kör som administratörsalternativ.
Steg 3: På startskärmen väljer du det andra alternativet med titeln Skapa installationsmedia för en annan dator och klickar sedan på Nästa knapp.
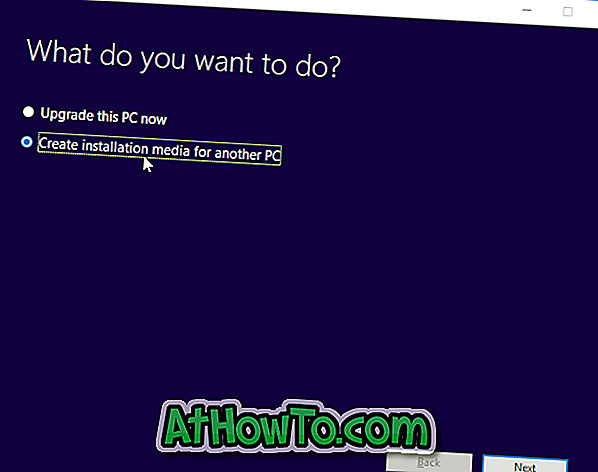
Steg 4: Välj språk, din utgåva av Windows 10 och välj sedan arkitekturen (32 eller 64-bitars). Om du inte är säker väljer du Båda alternativet för att ladda ner Windows 10 ISO (innehåller både 32 bitar och 64 bitar) men notera att ISO-filstorleken blir större än den normala.
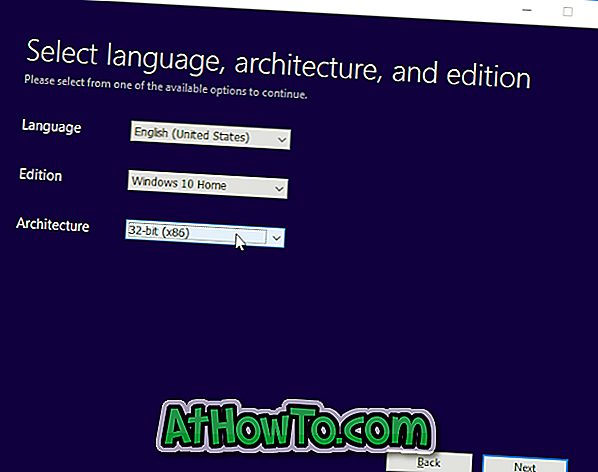
Klicka på Nästa knapp.
Steg 5: På skärmen "Välj vilken media som ska användas" väljer du det andra alternativet med titeln ISO-fil och klickar sedan på Nästa knapp.
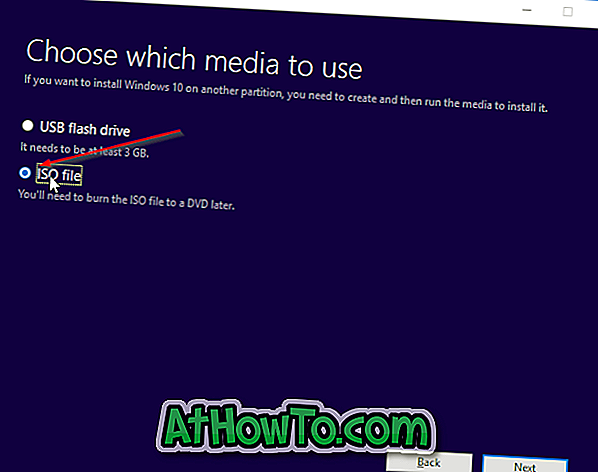
Om du vill skapa en startbar USB av Windows 10 istället, välj det första alternativet med titeln USB-flash-enhet och välj sedan samma. Observera att alla filer på USB-enheten kommer att raderas under förberedelsen av startbar USB.
Steg 6: Du kommer att bli ombedd att välja en plats för att spara ISO-bildfilen. Välj en plats och klicka sedan på Spara för att börja ladda ner din Windows 10 ISO-bildfil.
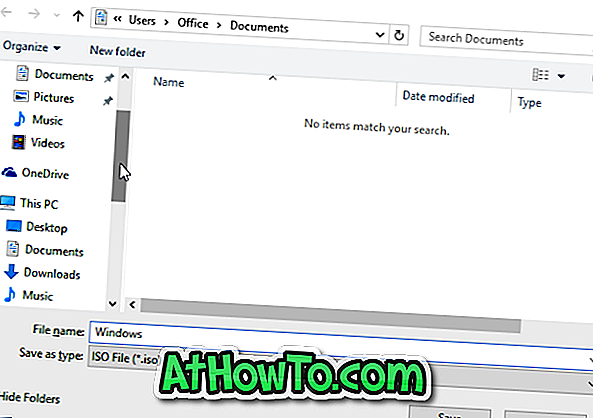


När ISO-bildfilen är klar kan du använda våran hur du installerar Windows 10 från USB eller hur du skapar Windows 10-startbar DVD för att förbereda det startbara media.
Observera att du inte behöver skriva in en produktnyckel om du utför ren installation eller ominstallation av Windows 10 efter uppgradering av din nuvarande dator från äkta Windows 7 till Windows 10. Men du behöver en äkta produktnyckel när du installerar Windows 10 på en ny dator.














