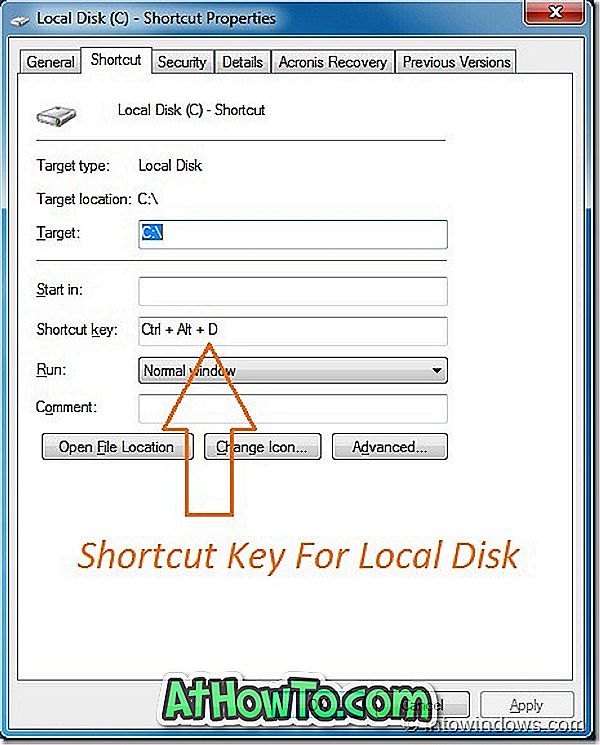Avinstallera oönskade program är ett sätt att påskynda Windows operativsystem och frigöra diskutrymme. Datoranvändare som använde Windows Vista, Windows 7 eller Windows 8 under en längre tid innan de uppgraderades till Windows 10 kan behöva hjälp för första gången för att avinstallera program i Windows 10.
Följande är de tre sätten att avinstallera klassiska stationära program i Windows 10. Den första metoden är att avinstallera traditionella program via den nya inställningsappen. I den andra metoden ser vi hur man avinstallerar program via kontrollpanelen.
Hoppa till den sista metoden för att avinstallera program med den populära CCleaner.
Metod 1 av 3
Avinstallera klassiska program via Inställningar.
De nya inställningarna tillåter användare att avinstallera inte bara appar installerade från Windows Store utan även traditionella skrivbordsprogram. Så här avinstallerar du programmet via Inställningar.
Steg 1: Öppna Start-menyn och klicka sedan på ikonen Inställningar för att öppna appen Inställningar. Alternativt kan du använda Windows-logotypen och snabbmenyn (Windows-logotypen + I) för att snabbt starta Inställningar.

Steg 2: Klicka på den första ikonen märkt System .
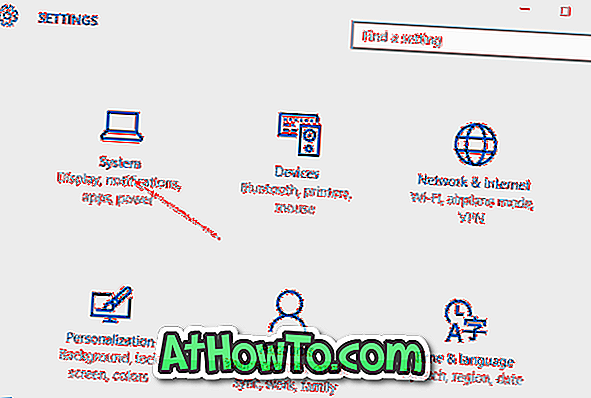
Steg 3: Klicka på Appar och funktioner för att visa alla installerade appar från butiken såväl som traditionella stationära program.
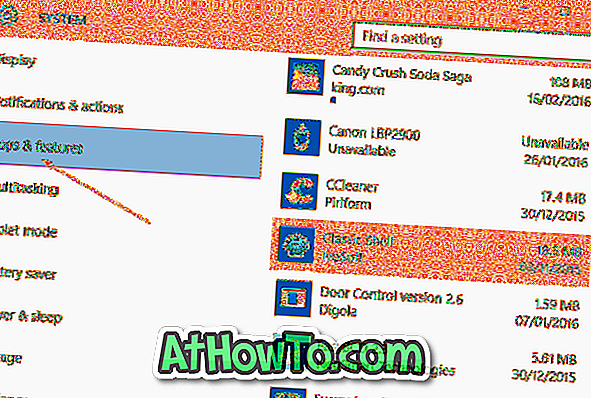
Steg 4: Klicka på en applikation som du vill ta bort eller avinstallera för att se Avinstallera- knappen.
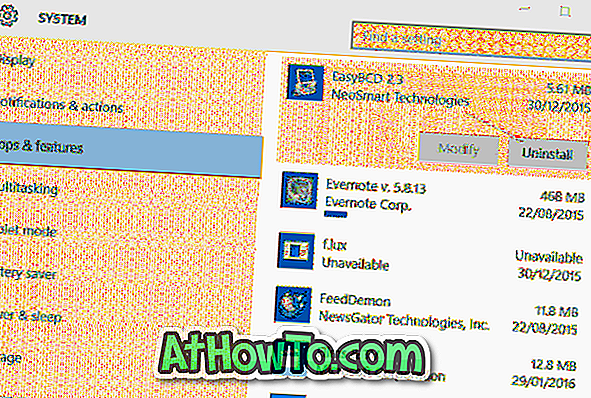
Steg 5: Slutligen, klicka på Avinstallera-knappen för att se bekräftelsedialogen. Klicka på Avinstallera- knappen igen för att börja ta bort det valda programmet.
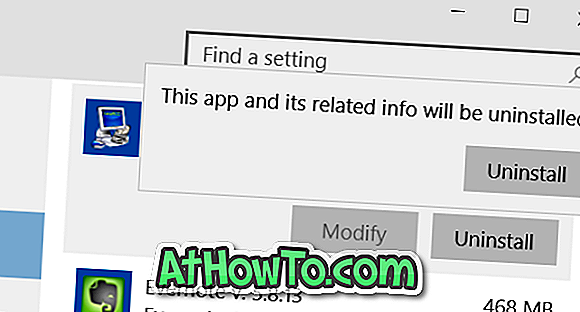
Metod 2 av 3
Avinstallera program via Kontrollpanelen
Även om ovanstående metod att avinstallera program via Inställningar-app fungerar utan några problem, föredrar de flesta användare att använda kontrollpanelen för att ta bort traditionella skrivbordsprogram. Stegen för att avinstallera program via Kontrollpanelen i Windows 10 är densamma som i tidigare versioner av Windows.
OBS! Du kan inte avinstallera appar som är installerade från Butik via Kontrollpanelen.
Steg 1: Öppna Kontrollpanelen. Det finns många sätt att öppna Kontrollpanelen i Windows 10. Det enklaste sättet är att skriva Kontrollpanelen i Start-menyn eller Aktivitetsfältets sökruta och tryck sedan på Enter-tangenten.
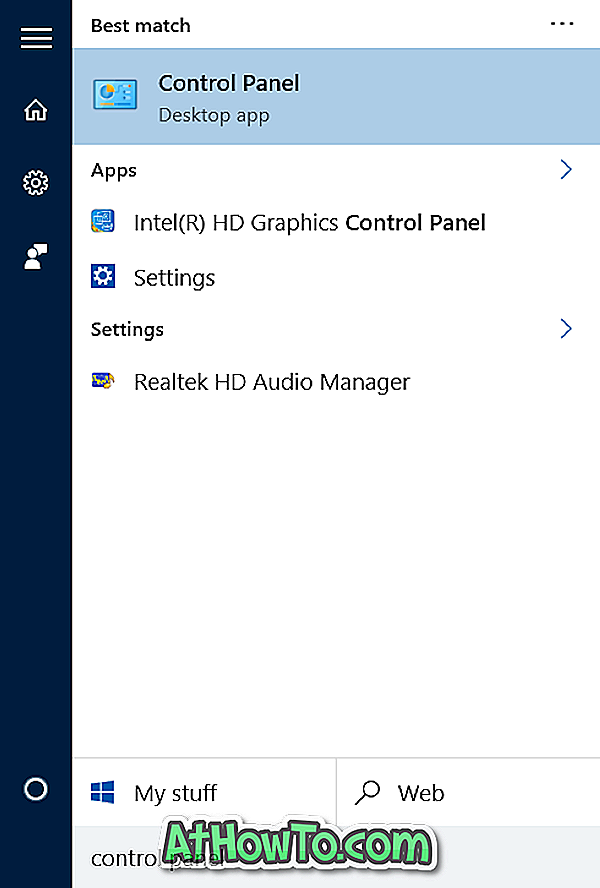
Om sökningen inte fungerar, högerklicka på Start-knappen på aktivitetsfältet för att öppna användarmenyn och klicka sedan på Kontrollpanelen.
Steg 2: När kontrollpanelen har startats klickar du på Avinstallera ett program som visas på bilden nedan.
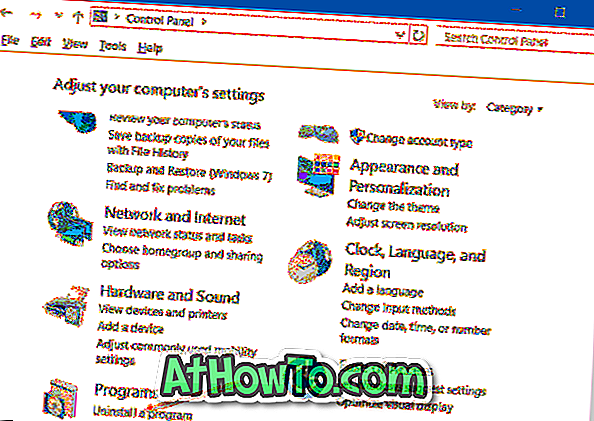
Om kontrollpanelen visas med små ikoner (som visas på bilden nedan), klickar du på Program och funktioner.
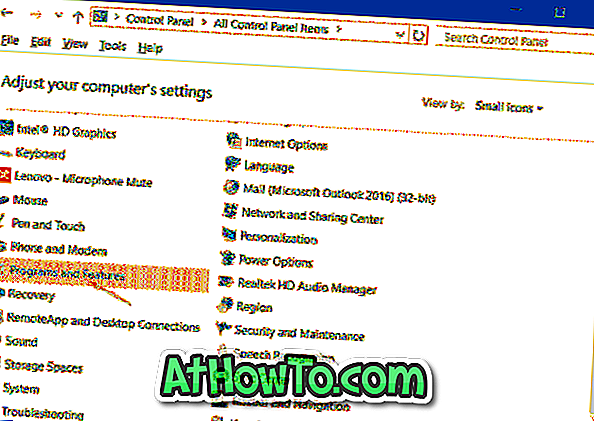
Steg 3: Högerklicka på det program du vill ta bort från din Windows 10-dator och klicka sedan på Avinstallera-knappen.
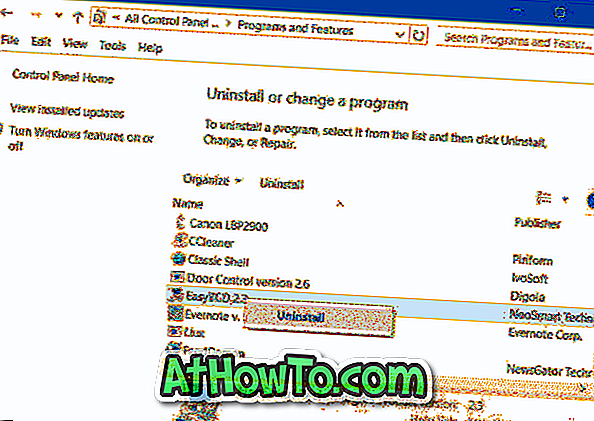
Klicka på Ja-knappen om du ser bekräftelsedialogen. När det är avinstallerat kan vissa program be dig att starta om datorn. Om du blir frågad, starta om en gång för att slutföra avinstallationen.
Metod 3 av 3
Avinstallera program med hjälp av CCleaner
Ibland vägrar vissa program att avinstalleras när man följer ovanstående standardförfarande. I så fall måste du använda program från tredje part som CCleaner för att bli av med programmet.
Som du säkert vet vet den fria versionen av CCleaner för Windows 10 att avinstallera både appar installerade från Store samt traditionella stationära program. Fyll i nedanstående anvisningar för att ta bort stationära applikationer med hjälp av CCleaner.
Steg 1: Hämta och installera CCleaner, om inte installerad redan.
Steg 2: Starta CCleaner. Klicka på Verktyg och klicka sedan på Avinstallera för att visa alla installerade program och appar.
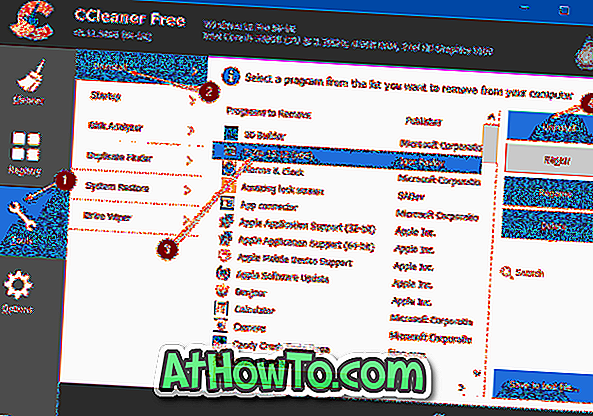
Steg 3: Klicka på programmet som du vill bli av med och klicka sedan på Avinstallera- knappen. Klicka på Ja om och när du ser bekräftelsesdialogrutan.