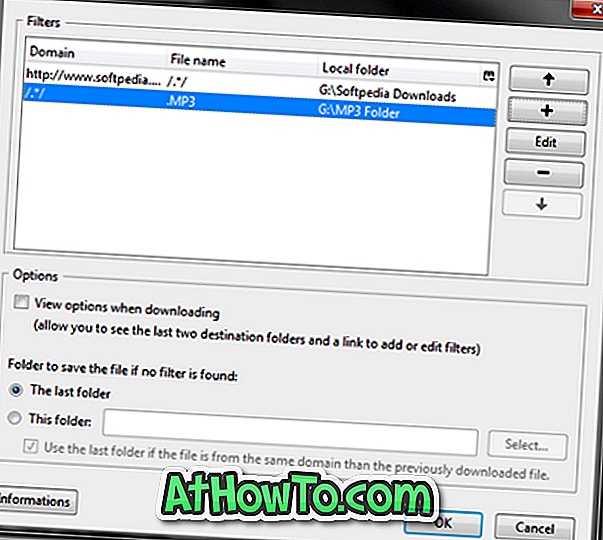UPDATE: Du kan stänga av Edge-flikar med ett klick nu. Inget behov av att följa de tråkiga stegen nedan.
Om du har använt Mozilla Firefox eller Google Chrome-webbläsaren innan vet du säkert att dessa webbläsare visar en högtalarikon på flikar som spelar ljud eller video. Och med dessa webbläsare kan du också stänga av flikar genom att klicka på högtalarvolymen.
Microsoft Edge visar också en högtalarikon på flikar som spelar ljud / video. Tyvärr erbjuder Microsoft Edge inte ett alternativ att stänga av specifika flikar eller alla öppna flikar.

För närvarande finns det ingen förlängning där ute som hjälper dig att snabbt stänga av en flik i Edge-webbläsaren. Men med Windows 10 kan du nu stänga av flikar i Edge-webbläsaren med hjälp av volymmixern.
Med Windows 10 Fall Creators Update (v1709) har Microsoft uppdaterat volymmixern för att stödja moderna appar som Edge and Groove Music. Innan det behövde vi reläera på tredje parts appar som EarTrumpet för att justera volymen för enskilda appar.
Volume Mixer har uppdaterats och håller Edge Browser i åtanke. Det bästa är att om flera flikar med flera webbläsare gör ljud, listar volymmixern alla flikar (med deras namn) som spelar ljudet så att du enkelt kan stänga av flikar som du vill stänga av. För dem som inte vet är Volume Mixer en inbyggd funktion som är utformad för att du ska kunna styra volymen för alla dina appar och program.
Kom ihåg att Edge-webbläsaren är tillgänglig för iOS och Android, men det går inte att stänga av flikar i smartphoneversionen.
Stäng specifika flikar i Microsoft Edge i Windows 10
Så här stänger du av alla flikar i Edge-webbläsaren i Windows 10.
OBS! Du måste köra Windows 10 Fall Creators Update (v1709). För att kontrollera, skriv Winver.exe i Start / Aktivitetsfältssökningen och tryck sedan på Enter. Om du kör Fall Creators Update, kommer du att se version 1709.
Steg 1: Öppna volymmixer. För att öppna den, högerklicka på volymikonen i systemfältet och klicka sedan på Öppna volymmixeralternativet. Du kan också använda start- / aktivitetsfältssökningen för att öppna volymmixern.

OBS! Om volymikonen saknas, se vår fixa till volymikon som saknas i Windows 10-aktivitetsfältet för att återställa detsamma.
Steg 2: I dialogrutan Volume Mixer, i avsnittet Program, visas alla flikar i Edge-webbläsaren som spelar musik eller video. Som du kan se på bilden visar volymmixern fliknamnet för enkel identifiering.

Steg 3: Klicka på volymikonet precis under en flik för att stänga av den specifika fliken. Om du har flera Edge-flikar som spelar ljud eller video måste du klicka på volymikonen under varje Edge-ikon för att stänga av dem alla.

Naturligtvis kan du minska eller öka volymen på en viss flik genom att flytta reglaget upp eller ner.
Att stänga av alla flikar i Microsoft Edge-webbläsaren
Steg 1: Starta webbläsare. Men öppna inte en video eller ett ljud ännu.
Steg 2: Öppna volymmixern genom att högerklicka på volymikonen i systemfältet och klicka sedan på Open Volume Mixer .

Steg 3: Du ska nu se ikonen Kant. Klicka på högtalarikonen i kolumnen Kant för att automatiskt stänga av alla flikar som du öppnar i framtiden.