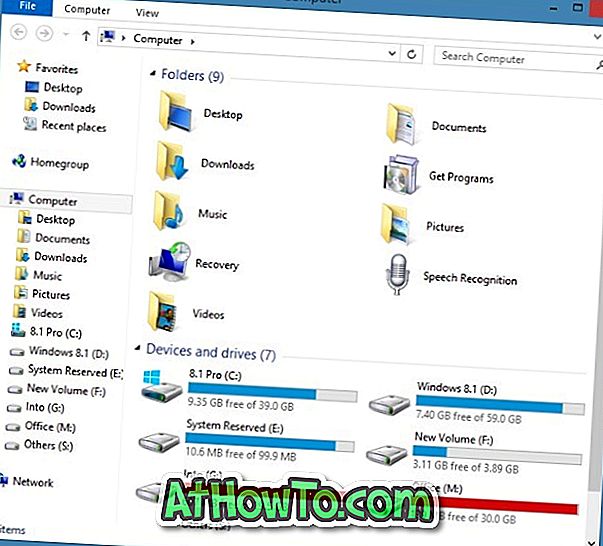Microsoft To-Do, ersättning för den populära Wunderlist, är äntligen tillgänglig för Windows 10, iPhone och Android-telefoner.
Eftersom laget bakom Wunderlist utvecklar Microsoft To-Do, har To-Do lånat några design ledtrådar från Wunderlist. Den nuvarande versionen av To-Do kan du skapa listor och uppgifter. Du kan lägga till förfallodatum, påminnelser och anteckningar till uppgifter. Funktioner l
Det kan bero på att det här är den första versionen av Microsoft To-Do, eller det kan bero på att teamet bakom To-Do inte har funderat på det just nu, men den nuvarande versionen av Microsoft To-Do tillåter dig inte att återställa raderade listor och uppgifter. Så om du oavsiktligt tar bort en lista eller en uppgift finns det inget alternativ i appen Att göra för att återställa den raderade listan eller uppgiften. Medan det finns ett alternativ att visa fullständiga uppgifter finns det inget alternativ att återställa borttagna uppgifter.

Lyckligtvis finns det ett sätt att återställa borttagna uppgifter. Alla Microsoft-uppgifter och listor lagras på Microsoft Exchange Online, och dessa uppgifter och listor visas som standard i dina Outlook-uppgifter. Eftersom Outlook tillåter dig att återställa raderade objekt kan du använda den funktionen för att återställa raderade Microsoft-uppgifter och listor.
Fyll i de angivna anvisningarna nedan för att återställa borttagna Microsoft-uppgifter och listor.
Metod 1 av 2
Återställ raderade uppgifter som ska göras
För att återställa raderade listor för att göra, följ instruktionerna i metod 2 .
Steg 1: Öppna Office Outlook-programmet. Om Outlook inte är installerat, installera detsamma och logga in med samma Microsoft-konto som du använder för att logga in på Microsoft To-Do.
Steg 2: Öppna Outlook-mapplistan i Outlook, och klicka sedan på borttagna objekt för att visa alla borttagna objekt, inklusive Microsoft-uppgifter.

Steg 3: Leta reda på den borttagna uppgift som du vill återställa. Högerklicka på den, klicka på Flytta, klicka på Annan mapp och välj sedan Uppgifter . Klicka på OK .


Den återställda uppgiften ska nu automatiskt återföras i sin ursprungliga lista från var du raderade den.
Metod 2 av 2
Återställ raderade listor för att göra
Som du förväntar dig, kommer du också att återställa alla uppgifter under den specifika listan när du återställer en borttagen till-gör-lista.
Steg 1: Öppna Outlook-skrivbordsklienten på din dator. Se till att Microsoft-kontot finns i Outlook-skrivbordsklienten är samma som du använder för att logga in på Microsoft To-Do.
Steg 2: I Outlook-programmet, öppna mapplistan med hjälp av Ctrl + 6 snabbtangent.
Steg 3: Utök uttagen Delade objektmapp. Du ska nu se din borttagna lista från din Microsoft-till-Do.

Steg 4: Högerklicka på den raderade listan som du vill återställa, klicka på Flytta mapp och flytta den till mappen Verktyg för att automatiskt se listan i din To-Do-app.


Hoppas att du hittar den här guiden till hjälp.