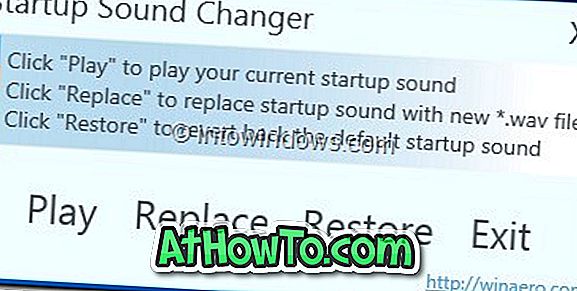Installera Windows på en Mac med hjälp av Boot Camp Assistant är den bästa metoden där ute för att köra Windows på Mac-maskinvara. Det finns ett par fördelar med att använda denna metod över andra metoder. Boot Camp är en officiell Apple-programvara, vilket innebär att när du installerar Windows på Mac-maskin arbetar all maskinvara, inklusive tangentbord och styrplatta utan några problem.

För det andra är installationen av Windows med hjälp av Boot Camp ganska enkel. Det hjälper dig att skapa en partition för Windows och sedan skapa startbar USB-enhet för att börja installera ditt favorit OS på Mac-datorn. För det tredje använder Boot Camp inte virtualiseringstekniken, vilket innebär att du har möjlighet att använda hela systemresurser eftersom din Mac-maskin inte behöver dela resurserna mellan Mac OS X, virtualiseringsprogram och Windows.
Användare som har installerat Windows på en Mac-dator med Boot Camp Assistant har förmodligen märkt att efter att ha slutfört installationen av Windows och konfigurerar alla Boot Camp-drivrutiner är Mac-partitionen inställd som standard och när du startar din Mac måste hålla ner Alt-knappen (Alternativ) för att se OS-menyn, där du kan välja Windows-disk och starta till Windows.
Vissa användare som använder Windows oftare än Mac OS X kanske vill ställa in Windows-skivan som standard för att undvika att hålla Alt-tangenten (Alternativ) varje gång. Om du vill starta in i Windows utan att hålla Alt-tangenten, fyller du ned följande instruktioner:
Steg 1: Slå på din Mac, håll ner Alt-knappen (Alternativ) för att se OS-menyn för val av operativsystem, och klicka sedan på Windows-enheten för att starta uppstart i Windows.
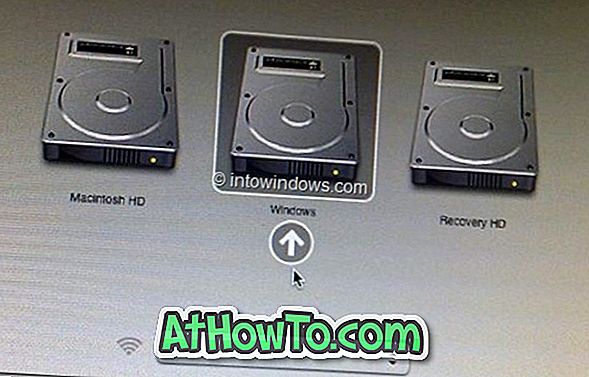
Steg 2: När Windows är igång, högerklicka på Boot Camp-ikonen (se bilden) i systemet (klicka på den lilla pilen om du inte kan se den på aktivitetsfältet) och klicka sedan på Boot Camp Control Panel för att öppna dialogrutan Boot Camp Control Panel. Om du blir uppmanad till UAC-fältet, klicka på Ja-knappen.

Steg 3: Klicka på Start- diskfliken på BootCamp Windows för att markera den och klicka sedan på Apply-knappen. Nu kan du starta om maskinen för att kontrollera den.

OBS! För att starta upp i Mac OS X måste du trycka och hålla ner Alternativ (Alt) -tangenten och sedan klicka på Mac OS X-disken på diskvalmenyn. Du kan återställa den ursprungliga Boot Camp-inställningen genom att följa ovanstående procedur igen och sedan välja Macintosh HD OS X i Boot Camp Control Panel.
Hur du tar bort Windows Boot Camp-partitionsguiden kan också intressera dig.