Med standardinställningarna finns det två sätt att starta skärmsnitten i Windows 10. Du kan antingen använda Ctrl + Shift + S snabbtangent eller klicka på skärmklippet på Action Center för att öppna skärmklippet.
Utöver dessa metoder kan du också konfigurera Windows 10 för att öppna skärmsnitten när du trycker på PrtSc eller Print-skärmknappen. De som föredrar att starta den från skrivbordet kan skapa en skrivbordsgenväg till Screen Snip med lätthet.

Om du ofta behöver öppna skärmsnitten för att ta skärmdumpar, kanske du vill pinta den till aktivitetsfältet.
Som du kanske har sett i det här fallet kan du inte ställa in skärmsnittsskärmen på aktivitetsfältet med standardinställningar. Medan du enkelt kan peka skärmskiss till aktivitetsfältet hjälper det dig inte att starta Screen Snip (det kommer att starta Screen Sketch app istället).
De av er som vill pinna skärmen snipar till aktivitetsfältet kan använda de angivna anvisningarna nedan för att stifta skärmklipp på aktivitetsfältet i Windows 10.
Pin Screen Snip till Aktivitetsfältet i Windows 10
Steg 1: Högerklicka på en tom plats på skrivbordet, klicka på Ny och klicka sedan på Genväg. Detta kommer att starta Skapa Snabbguiden.

Steg 2: I rutan Typ platsen för objektrutan, kopiera och klistra in följande sökväg:
ms-screenclip: source = QuickActions
Klicka på Nästa knapp.
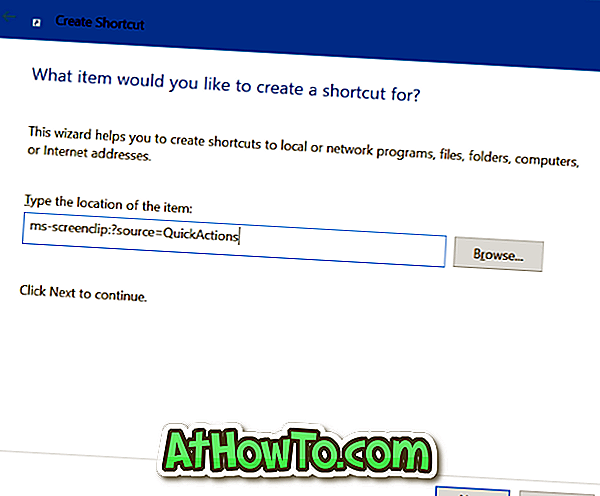
Steg 3: Ange ett namn för genvägen. Vi heter det som Screen Snip.
Klicka på knappen Slutför för att skapa skärmsnittsgenväg på skrivbordet.
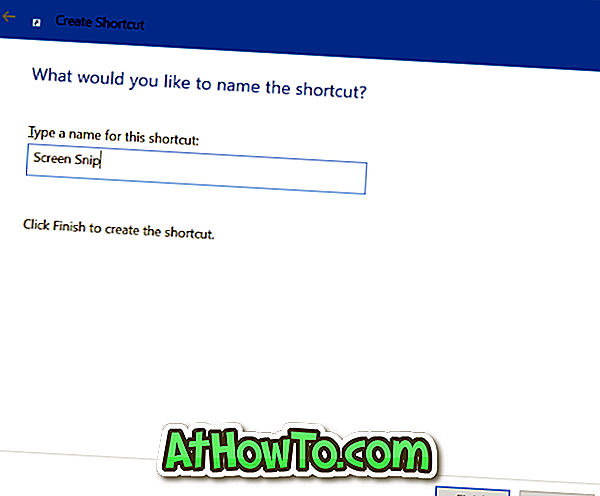
Steg 4: Slutligen dra genvägen från skrivbordet till aktivitetsfältet för att stifta skärmen snipa till aktivitetsfältet. Enkelt som det!

Om du vill ändra standardikonen på aktivitetsfältet högerklickar du på ikonen Screen snip på aktivitetsfältet för att se hopplistan, håll ned Skift-tangenten, högerklicka på skärmmeny och klicka sedan på Egenskaper, klicka på Ändra ikon-knappen, välj en ikon efter eget val, klicka på OK och klicka sedan på Använd knapp.














