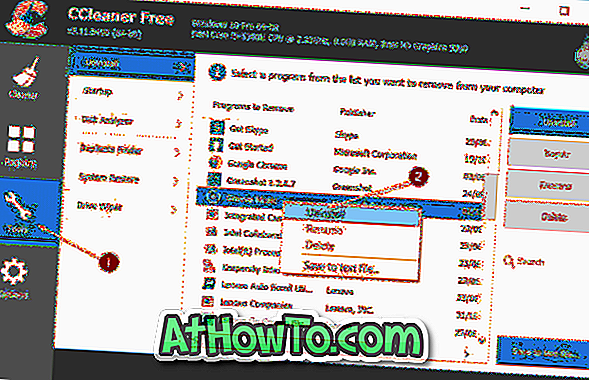Bristen på enkel åtkomst till avstängning, viloläge, sömn och omstartsmöjligheter i den senaste iterationen av Windows-operativsystemet har tvingat många användare att installera startprogrammen från tredje part, stäng avstängning och viloläge till startskärmen och lägg även till avstängning, starta om och viloläge till Windows + X-menyn.
Medan det går att komma till avstängning, viloläge, sömn och omstart (även känd som strömalternativ) genom att trycka på snabbtangenten Windows + I och sedan klicka på piltangenterna för att navigera till strömalternativ, kanske den här lösningen inte låter bra för dem som föredrar att få tillgång till ström inställningar med ett klick.

Vad de flesta Windows 8-användare och granskare har glömt är att det faktiskt är möjligt att stänga av eller dvale Windows 8 med en press! Som du vet kan Windows låta dig konfigurera strömbrytaren / knappen (strömbrytaren som vi använder för att starta datorn) så att du kan använda den för att stänga av, sova eller vila din Windows genom att trycka en gång på strömbrytaren.
Om du upptäcker att standardplatsen för strömalternativ i Windows 8 inte är på rätt ställe och istället vill konfigurera strömbrytaren för att utföra avstängning, sömn eller viloläge nedan är stegen som du behöver följa för att kunna bytas vad strömbrytaren gör när du trycker på samma.
Steg 1: Växla till startskärmen, skriv Ändra vad strömknapparna gör, byt till inställningsfilter i sök charmen för att se resultatet och tryck sedan på Enter-tangenterna för att öppna inställningsfönstret där du kan ändra standardinställningarna för ström, Inställningar för viloläge och lock.

OBS! Om du är på Windows 7, skriv Ändra vad strömknapparna gör i Start-menyns sökrutan och tryck sedan på Enter-tangenten.
Steg 2: Här bredvid När jag trycker på strömbrytaren väljer du Stäng av eller Viloläge i rullgardinsmenyn. Vi rekommenderar att du väljer det alternativ som du använder mest. Och om du är på en anteckningsbok, netbook, surfplatta eller skrivbord med ett batteri (UPS), föreslår vi att du väljer samma alternativ (avstängning eller viloläge) under både On Battery och Plugged In.

Steg 3: Slutligen klickar du på Spara ändringar knappen. Det är allt. Från och med nu kan du helt enkelt trycka på strömbrytaren för att stänga av eller dvale din dator.
Om din dator levereras med en dedikerad viloläge kan du ändra standardåtgärden för viloläge under Strömalternativ. Följ ovanstående instruktioner, och i steg 2 väljer du en åtgärd bredvid När jag trycker på viloläge som viloläge, sova eller stänga av.