Med Windows 10 årsjubileum uppdaterade Microsoft en modern version av Sticky Notes-appen för att ersätta det klassiska Sticky Notes-programmet, som vi alla har använt och bekant med.
Den nya Sticky Notes-appen levereras med ett par nya funktioner som inte ingår i det klassiska Sticky Notes-programmet. Förutom de nya funktionerna är fördelen med Sticky Notes-appen att vi enkelt kan återställa och installera om appen om den inte fungerar som den ska.

Medan Windows 10 inte erbjuder ett mycket rakt sätt att installera om Sticky Notes-appen, kan du installera om Sticky Notes på mindre än fem minuter, antingen med hjälp av den inbyggda PowerShell eller med hjälp av ett tredjepartsverktyg som CCleaner. Återställningen av appen är dock rakt framåt, eftersom det kan göras under Inställningar.
Om teckensnittsapparna inte öppnas eller inte fungerar kan du återställa och installera om det genom att följa anvisningarna nedan.
Eftersom endast Windows 10 årsjubileumsuppdatering (version 1607) och senare versioner skickas med appversionen av Sticky Notes-appen, fungerar den här metoden inte på versioner 1511 och äldre versioner av Windows 10.
Metod 1 - Återställ Sticky Notes app
Metod 2 - Installera om Sticky Notes via PowerShell
Metod 3 - Installera om Sticky Notes med CCleaner
Metod 1
Återställ Sticky Notes-appen i Windows 10
Observera att det går att radera alla befintliga anteckningar om att återställa Sticky Notes-appen.
Steg 1: Öppna Start-menyn, klicka på Inställningar- ikonen för att öppna Inställningar, klicka på System och klicka sedan på Appar och funktioner .
Steg 2: Klicka på Anteckningar i Sticky Notes, klicka på Advanced Options link och klicka sedan på Återställ-knappen .

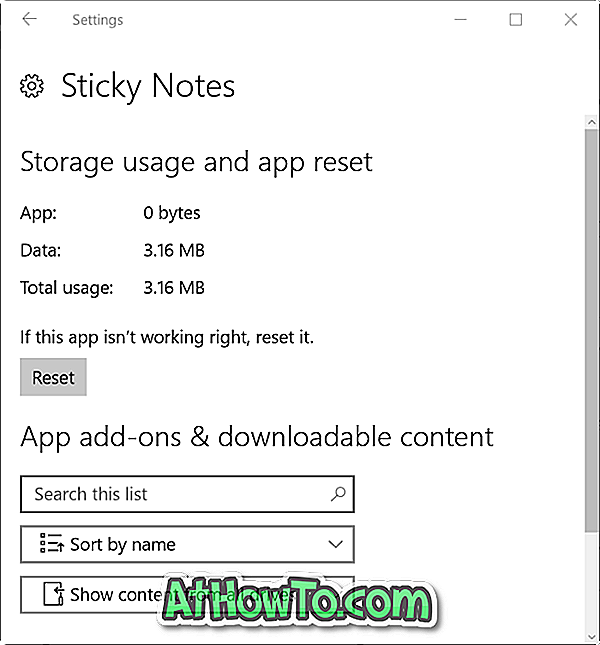
Steg 3: Klicka på Återställ- knappen igen när du ser bekräftelsedialogrutan för att återställa Sticky Notes-appen.
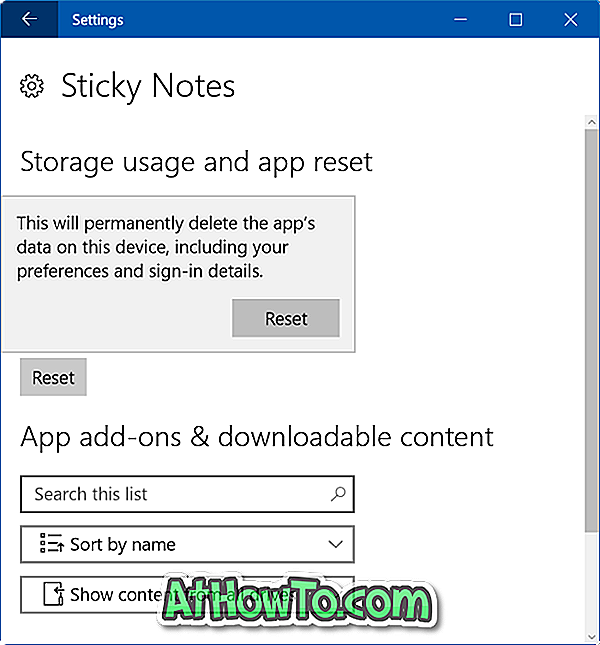
Metod 2
Installera om Sticky Notes-appen med PowerShell
Om du inte känner till PowerShell, följ instruktionerna i metod 3.
Steg 1: Öppna PowerShell med administratörsrättigheter. För att göra det, skriv PowerShell i Start-menyn eller i aktivitetsfältet, högerklicka på PowerShell-posten och klicka sedan på Kör som administratörsalternativ .
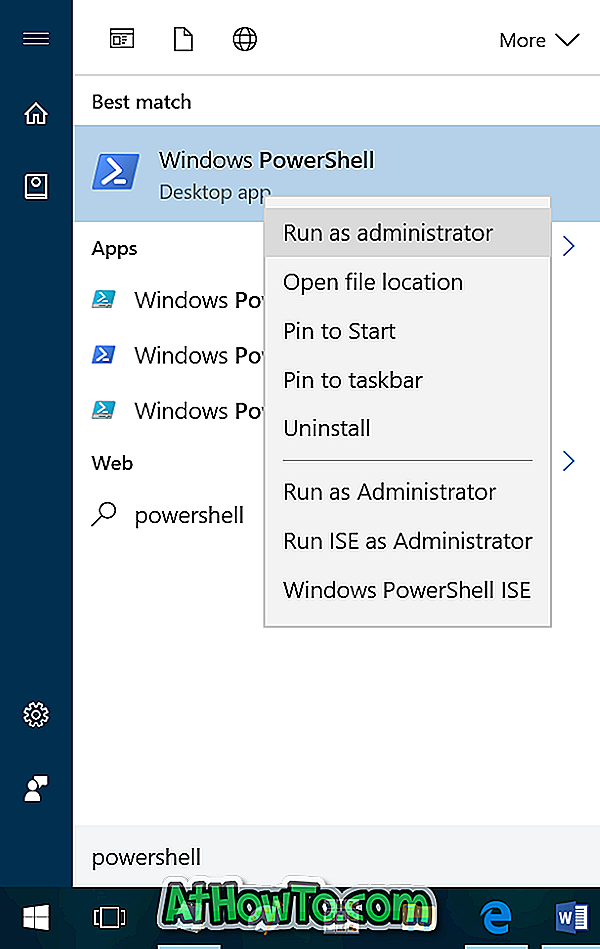
Klicka på Ja- knappen om du ser prompten Användarkontokontroll för att starta PowerShell.
Steg 2: I PowerShell-fönstret skriver du in eller klistrar in följande kod och trycker sedan på Enter.
Get-AppxPackage -AllUsers
Om du utför det här kommandot kommer du att lista alla installerade standardprogram i Windows 10, inklusive den nya Sticky Notes-appen.
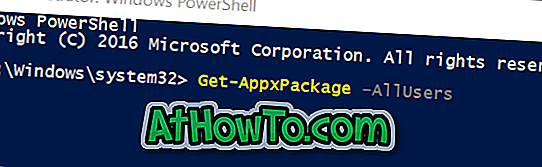
Steg 3: Sök nu efter Sticky Notes-inlägg och när du har hittat det, kopiera det PackageFullName som visas på bilden nedan. För att kopiera PackageFullName, välj det och använd sedan Ctrl + C snabbtangent.
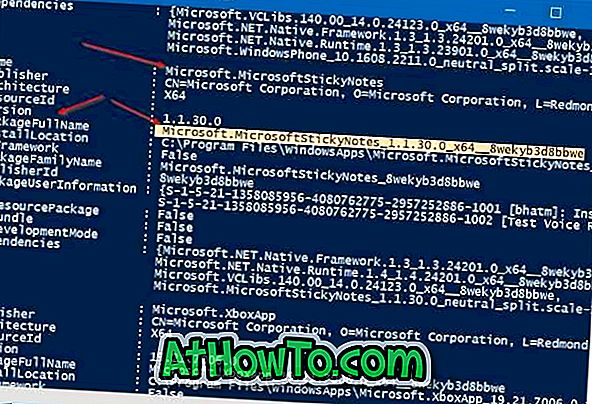
Steg 4: Slutligen kör följande kommando för att avinstallera klistermärkeapp.
Ta bort-AppxPackage PackageFullName
I ovanstående kommando ersätter PackageFullName med det faktiska PackageFullName som du kopierade i föregående steg.

Steg 5: Stäng PowerShell.
Steg 6: Öppna den här sidan av Butik i din webbläsare, klicka på knappen Öppna appen för att automatiskt öppna länken Butik i appen Butik, klicka på knappen Fri / Installera för att börja hämta och installera Sticky Notes-appen. Det är allt! Du installerade omedelbart appen Sticky Notes i Windows 10.
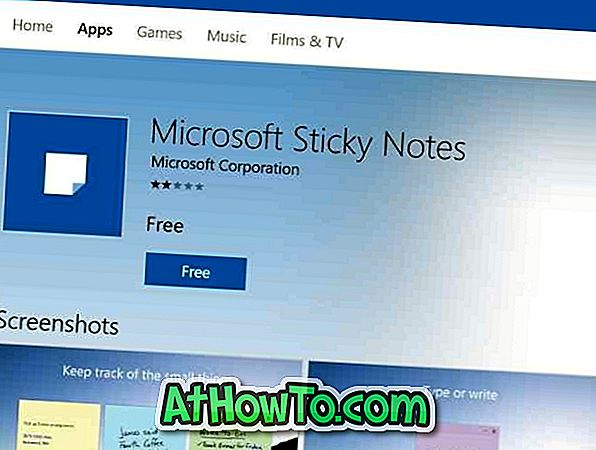
Metod 3
Installera om Sticky Notes-appen i Windows 10 med hjälp av CCleaner
Användare som inte vill använda PowerShell för att avinstallera Sticky Notes-appen kan använda CCleaner (gratis) för att enkelt ta bort Sticky Notes-appen. Så här gör du det:
Steg 1: Hämta CCleaner för Windows 10. Kör installationsfilen för att få den installerad.
Steg 2: När du har installerat startar du CCleaner, klickar på Verktyg och klickar på Avinstallera för att visa alla installerade standardapps, appar installerade från Butik samt traditionella skrivbordsapplikationer.
Steg 3: Klicka på inmatningen Microsoft Sticky Notes för att markera den och klicka sedan på Avinstallera- knappen. Klicka på OK- knappen när du ser bekräftelsedialogrutan för att ta bort appen.

Steg 4: Nu har du tagit bort klistermärken, besök den här sidan med klistermärken i din webbläsare, klicka på Hämta app- knappen för att öppna länken Butik-app och klicka sedan på Installera eller Gratis- knappen för att ladda ner och installera appen automatiskt. Enkelt som det!
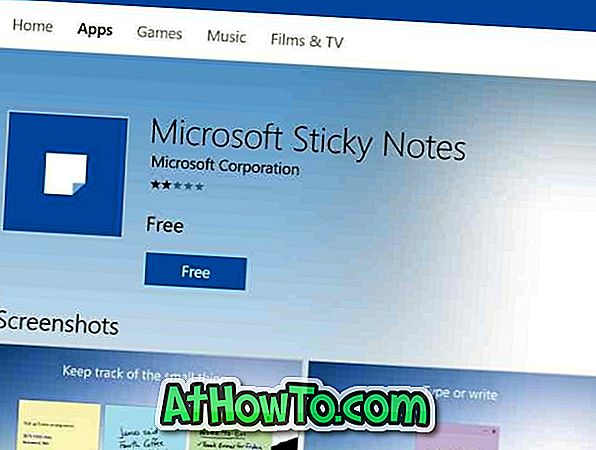
Lär dig hur du återställer borttagna Notes-anteckningar i Windows.














