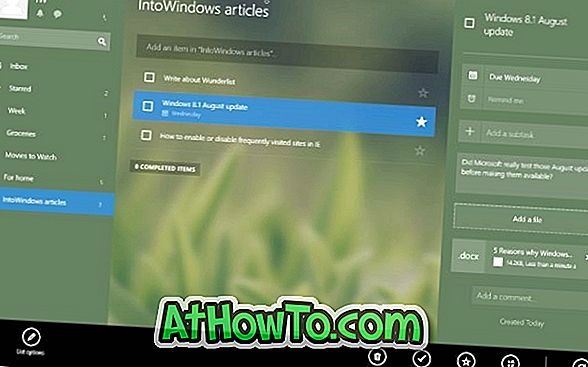Idag levereras allt fler enheter med lite eller begränsat lagringsutrymme. De flesta smarttelefonerna och tabletterna där ute erbjuder begränsat lagringsutrymme, och en betydande andel av inbyggd lagring är för det mesta endast av operativsystemet.
De av er som äger enheter med begränsat lagringsutrymme kanske vill ändra standardinstallationsplatsen för Windows-appar som laddats ner från Windows Store i Windows 10 för att undvika att det går tomt utrymme på systemstationen. Som du vet, med standardinställningar installerar Windows 10 alla Windows-appar och stationära appar (traditionella program) i systemstationen, som vanligtvis är C-enhet.
Standardinstallationsplats för appar i Windows 10
Om den enhet där operativsystemet Windows 10 är installerat har slut på diskutrymme kan du konfigurera Windows 10 för att använda en annan enhet för att installera appar. Det bästa är att du kan få det att hända utan nedladdning eller installation av någon tredje parts programvara. Det finns en inbyggd avsättning för att ändra standardinstallationsplatsen för appar i Windows 10. Och ja, den här metoden kan också användas för att konfigurera Windows 10 för att installera appar på externt lagringsutrymme.

Observera att när du ändrar standardinstallationsplatsen för appar flyttar Windows 10 inte befintliga Windows-appar till den nya enheten. Endast appar som du installerar i framtiden installeras i den nya enheten.
Om du redan har installerat hundratals appar från butiken och skulle älska att frigöra lite diskutrymme genom att flytta redan installerade appar till en annan enhet, finns det en smidig funktion tillgänglig för att flytta installerade appar till en annan enhet utan att behöva återinstallera dem. Gå igenom vårt sätt att flytta installerade appar till en ny drivguide för detaljerade instruktioner.
Vi anser att om du har begränsad lagring på din enhet eller standarddrivenhet är det en bra idé att ändra standardinstallationsplatsen så fort du installerar Windows eller börja använda enheten istället för att flytta dem senare. Medan rörliga appar är relativt lätt behöver du inte flytta flera appar på en gång.
Ändra standardinstallationsdriven för appar i Windows 10
Fyll i nedanstående anvisningar för att ändra standardinstallationsplatsen för appar i Windows 10.
Viktigt: Observera att den här metoden endast gäller för Windows-appar eller moderna appar. Traditionella skrivbordsprogram fortsätter att använda den installerade Windows-enheten.
Steg 1: Öppna inställningsapp. Det finns ett par sätt att öppna Inställningar i Windows 10. En av dem är att navigera till Start-menyn och klicka sedan på Inställningar-ikonen. Inställningsapp kan också startas med Windows + I-tangentbordsgenväg.

Steg 2: Klicka på det första alternativet System (Display, Meddelanden, Appar, Ström) i Inställningar-appen.
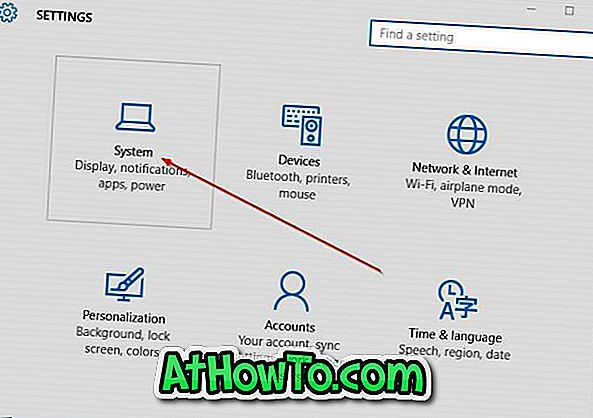
Steg 3: På vänster sida klickar du på eller trycker på Lagring .
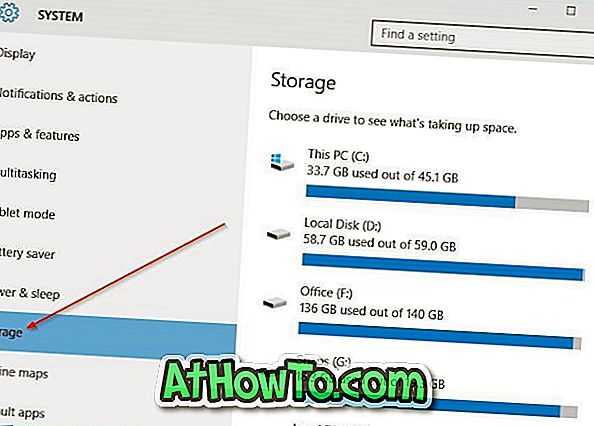
Steg 4: Bläddra ner för att se Spara platser avsnitt. Här kan du visa standardplatser för nya appar, dokument, bilder och musik.
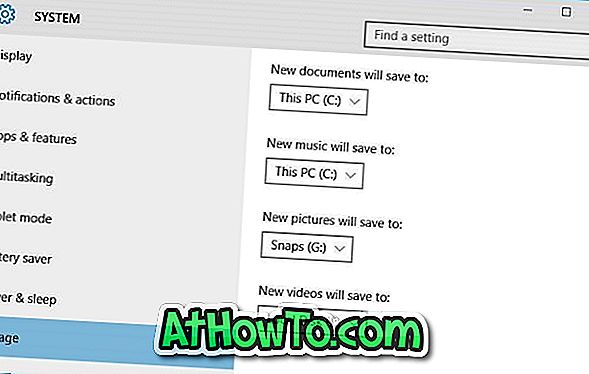
Steg 5: För att ändra standardinstallationsenheten för appar, sparas under Nya appar, klicka på rullgardinsmenyn och välj sedan en enhet.
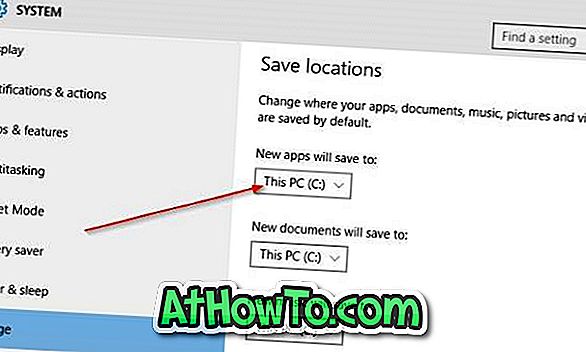
Det är allt!