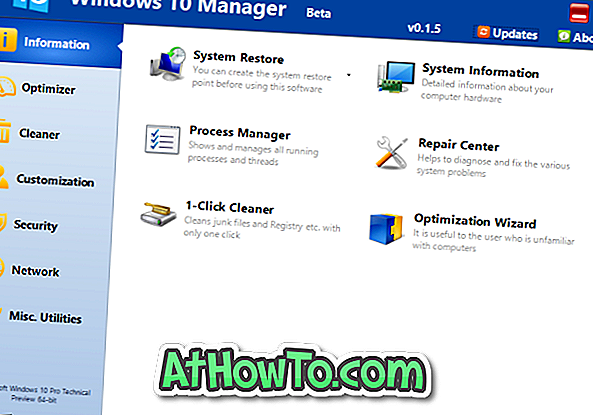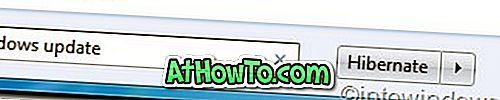Det är ganska enkelt att byta namn på en fil i Windows 10 eller tidigare versioner av Windows. Du behöver bara högerklicka på filen som du vill byta namn på, klicka på Byt namn på alternativ, skriv ett nytt namn för filen och slutligen tryck på enter-tangenten för att spara det nya filnamnet.
Det finns ett bättre eller snabbare sätt att byta namn på en fil i Windows-operativsystemet med hjälp av tangentbordsgenvägar. När du har valt en fil kan du trycka på F2-tangenten på tangentbordet för att börja skriva in det nya namnet på filen.

F2-snabbtangenten är till hands, speciellt när du behöver byta namn på flera filer. När du har valt en massa filer kan du trycka på F2-tangenten, ange ett namn för valda filer och tryck sedan på Enter-tangenten. Windows lägger automatiskt till 1, 2, 3 till slutet av dessa filnamn. Men hur kan du byta namn på flera filer och ange ett annat namn för varje fil snabbt i Windows 10/8/7?
Byt namn på flera filer snabbt i Windows 10/8/7
Du kan enkelt byta namn på flera filer i Windows utan någon tredje parts programvara mycket snabbt. Följ anvisningarna nedan för att snabbt byta namn på flera filer och ange ett annat namn för varje fil.
OBS! Den här metoden kan också användas för att snabbt byta namn på flera mappar i Windows 10/8/7.
Steg 1: Öppna mappen som innehåller filer som du snabbt vill byta namn på.
Steg 2: Välj den första filen i listan, tryck på F2- tangenten för att byta namn på.

Steg 3: Efter att ha skrivit ett nytt namn på filen, tryck på Tab- tangenten istället för att trycka på Enter-tangenten. Detta sparar inte bara det nya filnamnet utan väljer automatiskt och initierar även ett nytt namn för nästa fil.
Och om du vill hoppa över en fil, tryck bara på Tab-knappen två gånger. Om du till exempel bara vill byta namn på den första och tredje filen, trycker du på Tab-knappen två gånger efter att du byter namn på den första filen för att välja och byta namn på den tredje filen / mappen.
Kort sagt för att byta namn på flera filer, välj den första filen, tryck på F2, skriv ett namn, tryck på Tab-tangenten för att välja och byt namn på den andra filen, ange ett namn för den andra filen, tryck på Tab-tangenten för att välja och byta namn på den tredje filen, ange ett namn och tryck sedan på Tab-tangenten för att spara namnet, välj den fjärde filen och byt namn på den.
Visste du att du kan använda Ctrl + Shift + N-tangentbordsgenväg för att skapa en ny mapp i Windows 7/8/10?