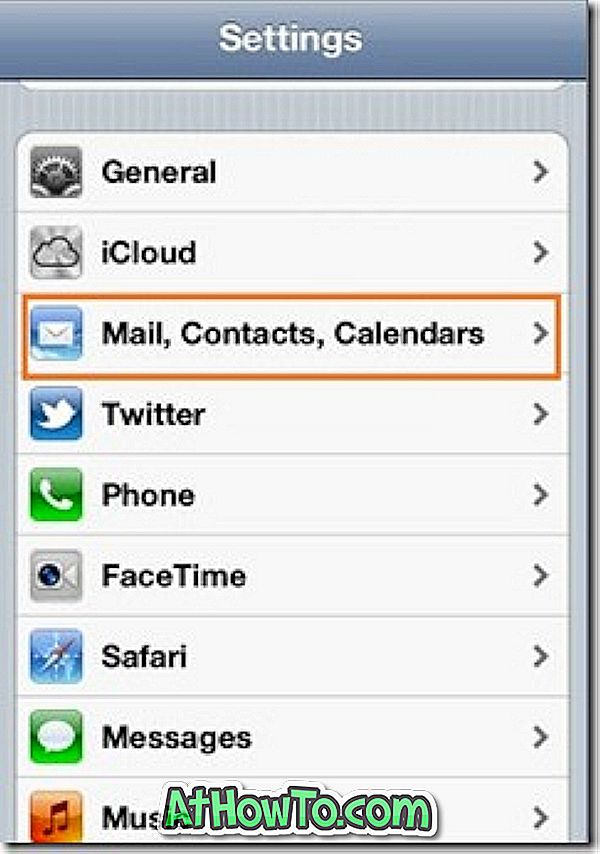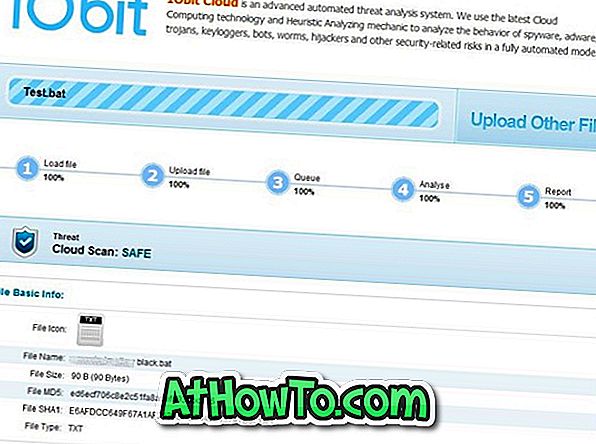Många av oss bär ofta viktiga data på USB-minne. Många av oss använder även USB-flashenheter för att säkerhetskopiera viktiga data. Om du även bär data på USB eller backup PC-data till USB-flash-enheter, är det en bra idé att lösenordsskydda dina USB-enheter för att skydda dina data om du någonsin förlorar dina USB-enheter.
Det finns många programvaror runt för att låsa data på din USB-enhet med ett lösenord. De flesta av USB-flashdrivtillverkarna innehåller sin egen programvara för att skydda USB-enheter med lösenord. Till exempel finns det en officiell programvara för att lösenordsskydda SanDisk USB-flashenheter. På samma sätt kan du lösenordsskydda Western Digital externa enheter med WD Security-programvara.
Saken är att de flesta av oss formaterar USB-enheten eller helt enkelt raderar all programvara på USB-enheten innan du börjar använda den. Förutom officiell programvara finns det tiotals program från tredje part som är tillgänglig för att lösenordsskydda data på din USB-enhet. Men varför använder du en programvara från tredje part när det finns en inbyggd funktion i Windows 10 för att lösenord skydda din USB-minne och hårddiskar?
Om du är på Pro eller Enterprise-versionen av Windows 10 kan du enkelt använda den inbyggda BitLocker To Go-lösenordet för att skydda din USB-flash-enhet.
Vad är BitLocker To Go?
BitLocker To Go är en krypteringsfunktion för flyttbara enheter, inklusive USB-flash-enheter, SD-kort och externa hårddiskar.
BitLocker To Go stöder NTFS, FAT, FAT32 och exFAT-filsystem, vilket innebär att en USB-enhet formaterad med något av dessa filsystem kan skyddas med hjälp av BitLocker To Go.
Skydda din USB-enhet med ett lösenord med hjälp av BitLocker
Lösenord som skyddar en USB-flash-enhet eller extern USB-hårddisk med BitLocker är enkelt. Följ bara de angivna anvisningarna för att skydda din USB-enhet med hjälp av BitLocker på Windows 10.
Steg 1: Anslut din USB-blixt eller hårddisk till din Windows 10-dator med Pro eller Enterprise-utgåvan.
Steg 2: Navigera till den här datorn . Där högerklickar du på USB-enheten och klickar sedan på Aktivera BitLocker- alternativet.

Steg 3: Markera kryssrutan Använd ett lösenord för att låsa upp enheten, ange ett lösenord för att skydda dina data på USB-enheten, skriv in lösenordet för att verifiera lösenordet och klicka sedan på Nästa knapp.

För att göra ditt lösenord starkt, använd minst en stor bokstav, nummer, små bokstäver och symbol.
Steg 4: I det här steget erbjuder BitLocker dig tre sätt att säkerhetskopiera återställningsnyckeln, bara om du glömmer lösenordet. Du kan antingen spara nyckeln till ditt Microsoft-konto (om du använder en för att logga in), spara till en fil eller skriva ut återställningsnyckeln och behålla den på ett säkert ställe.

Klicka på något av dessa alternativ för att säkerhetskopiera nyckeln.
Klicka på Nästa knapp.
Steg 5: Nästa kommer du att se Välj hur mycket av din USB-enhet att kryptera skärmen med två alternativ:
# Kryptera använt diskutrymme (snabbare och bäst för nya datorer och enheter)
# Kryptera hela enheten (långsammare men bäst för datorer och enheter som redan används)
Vi rekommenderar att du väljer Kryptera hela drivrutinsalternativet .

Klicka på Nästa knapp.
Steg 6: Slutligen måste du välja vilket krypteringsläge som ska användas. Du kan välja vilken metod du vill, men vi föreslår att du väljer Kompatibelt läge (bäst för enheter som kan flyttas från den här enheten) .

Klicka på Nästa knapp.
Steg 7: Klicka på Start krypteringsknappen för att börja kryptera din enhet. Det kan ta några minuter i timmar beroende på vad du har valt i steg 5.

Du kan använda din dator och fortsätta under denna process. När krypteringen är klar visas meddelandet "Kryptering av X är fullständigt". Du kan nu koppla från enheten.

Åtkomst till den lösenordsskyddade USB-enheten
Steg 1: Öppna den här datorn för att se din USB-enhet.
Steg 2: Dubbelklicka på USB-enhetens ikon. Du borde nu få en snabb fråga som ber dig ange lösenordet. Skriv in lösenordet och klicka sedan på knappen Lås upp för att komma åt data på din USB-enhet.


Stäng av BitLocker och ta bort USB-drivrutins lösenord
För att ta bort lösenordet och göra USB-enheten normalt igen måste du stänga av BitLocker-enheten för USB-enheten. Så här gör du just det.
Steg 1: Anslut din USB-enhet till datorn och låsa upp enheten genom att dubbelklicka på USB-enheten i den här datorn och ange lösenordet.
Steg 2: Högerklicka på USB-enheten och klicka på Hantera BitLocker- alternativet. Den här åtgärden kommer att använda BitLocker Drive Encryption-fönstret.

Steg 3: Klicka på Stäng av BitLocker- länken i Avlägsna data-enheter - BitLocker To Go-sektionen.

Steg 4: När du ser dialogrutan Bekräftelse, klicka på Stäng av BitLocker- knappen för att börja dekryptera din USB-enhet.

När du har dekrypterat din enhet är över kommer du att se "Dekryptering av X: är komplett" -meddelandet. Det är allt!