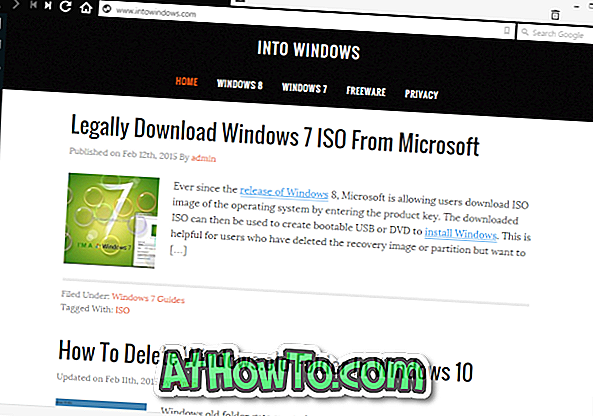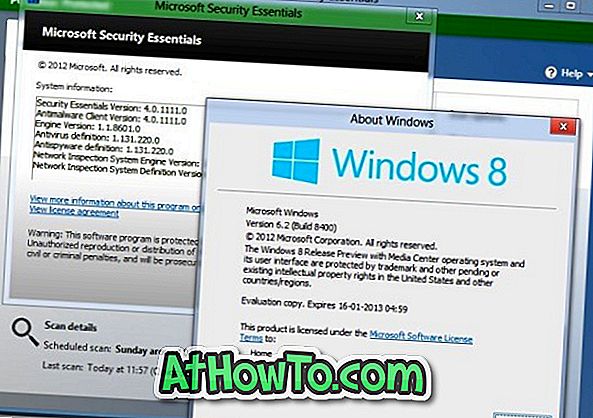Kopiera och klistra in är grundläggande operationer som vi alla utför varje dag för att flytta filer och mappar. Som du vet, när du kopierar något i Windows operativsystem kopieras det till klippbordet så att du kan klistra in det någon annanstans.
Innan det här var klippbordet inte synligt, vilket innebär att vi inte kunde se de aktuella kopierade objekten i klippbordet. Vi var tvungna att klistra in objekt (er) någonstans för att se vad som finns i urklippet. Utöver det kunde klippbordet inte behålla flera instanser av kopieringsoperationer. Kort sagt, Windows 10 behöll inte historien om objekt som kopierats till urklippet.

Det finns verktyg från tredje part för att spara saker i klippbordet för att klistra in senare eller klistra in alla objekt.
Börja med Windows 10 Redstone 5 build (build 17666), det finns ett sätt att visa och hantera Urklipp. I Windows 10 kan du nu se vad som för närvarande kopieras till urklippet (för närvarande begränsat till vanlig text, HTML och bilder mindre än 1 MB). Utöver det kan du kopiera ett tidigare kopierat objekt genom att klicka på det i Urklipp-dialogrutan som visas när du trycker på Windows-logotyper och V-tangenter.
När du tittar på urklippshistoriken kan du stifta ett objekt på Urklippet så att det raderas ur Urklippshistoriken. Alternativet är användbart om du ofta behöver klistra in samma text eller objekt.
Så här visar och tar du ur klipphistorik i Windows 10.
Visa urklippshistorik i Windows 10
Steg 1: Tryck på Windows-logotypen och V- tangenterna på tangentbordet för att avslöja Clipboard-dialogrutan.

Som tidigare sagt visar dialogrutan Urklipp det nu kopierade objektet och alla nyligen kopierade objekt till Urklipp. Som sagt, kom ihåg att det för närvarande visar vanlig text, HTML och bilder som är mindre än 1 MB.
Ta bort enskilda exemplar från Urklippshistorik
Steg 1: Tryck samtidigt på Windows- logotypen och V- tangenterna för att se klippbordet.
Steg 2: Flytta muspekaren på ett objekt som du vill radera från urklippshistoriken och klicka sedan på knappen " X " bredvid ett urklippsobjekt för att radera det från urklippshistoriken.

Ta bort hela urklippshistoriken
Steg 1: Navigera till Inställningar app > System > Urklipp .
Steg 2: I avsnittet Clear Clipboard-data klickar du på Rensa- knappen för att rensa urklippshistoriken. Kom ihåg att fasta objekt inte raderas när du tar bort historiken.

Om du vill stoppa Windows 10 från att spara klippposthistorik, stäng av alternativet Spara flera objekt på samma sida.