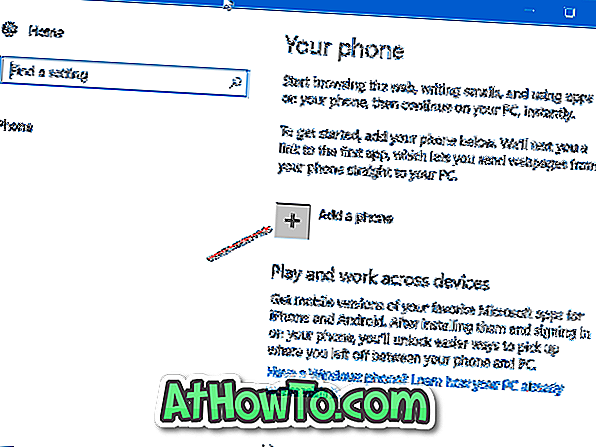Det finns ett par sätt att testa Windows 10 / 8.1-operativsystemet på din dator. Du kan installera Windows 10 / 8.1 i dual-boot med Windows 8/7 / Vista, använd virtualiseringsprogram som VirtualBox för att installera Windows 10 / 8.1 utan att behöva göra några ändringar i ditt system eller installera Windows 10 / 8.1 på en VHD utan att använda verktyg från tredje part.
Eftersom alla ovan nämnda guider kräver att du går igenom installationsproceduren, har vi kommit fram till den här smarta guiden. Genom att följa den här guiden kan du köra Windows 10 / 8.1 på en VHD utan att behöva gå igenom installationsproceduren.
Den andra fördelen med den här metoden är att Windows 10 / 8.1 kommer att kunna utnyttja dina systemresurser fullt ut. Avinstallera eller ta bort den här inställningen är också ganska enkel.
Steg 1: Hämta Windows 10 / 8.1 ISO från Microsoft. Du kan ladda ner antingen 32-bitars eller 64-bitarsversionen. Om din dator är utrustad med 4 GB eller mer RAM, gå till 64-bitars ISO.
Steg 2: Nästa måste du extrahera ISO-bildinnehållet till en mapp. Återigen, om du kör på Windows 8 eller senare behöver du inte extrahera filen eftersom du enkelt kan montera ISO-filen. Och om du använder Windows 7, Vista eller XP använder du WinRAR, WinZip eller 7-Zip (gratis) för att extrahera ISO-filinnehållet till en mapp.

Steg 3: Ladda ner PWBoot-körbar från den här sidan. PWBoot är en bärbar programvara och det kräver ingen installation.
Steg 4: Kör PWBoot-programvara, välj Installera Windows- alternativ och klicka på Nästa-knappen.

Steg 5: På följande skärm klickar du på knappen Bläddra bredvid installationsfönstret för Windows installationsbild (install.wim) för att bläddra till filen install.wim i mappen Källor i Windows 10 / 8.1 ISO-fil. Om du har monterat ISO-filen öppnar du den monterade enheten, öppnar Källor-mappen för att välja install.wim-filen. Och om du har extraherat ISO-fil med en filarkiveringsprogram, öppnar du mappen som innehåller utdragna filer, dubbelklickar på katalogen Källor och väljer sedan install.wim-filen.

Välj sedan Windows-bild som Windows 10 / 8.1 Pro. Avmarkera alternativet med titeln Aktivera uppstart från USB-gränssnittsfunktionen innan du klickar på Nästa.
Steg 6: Välj här Virtual Hard Disk (VHD) -bild och klicka på Nästa för att fortsätta.

Steg 7: I det här steget måste du välja en plats för att spara VHD-bilden och ange det utrymme som du vill fördela till VHD.

Klicka på Browse- knappen för att välja en plats för att spara VHD, och ange VHD-storlek i MB. Vi rekommenderar att du fördelar minst 10 000 MB. Välj alternativet med titeln Dynamic (expandable) och klicka sedan på Nästa knapp.
Steg 8: Här måste du välja systemstartpartition (vanligtvis är det "C"). Välj din Windows-installerade enhet, avmarkera alternativen med titeln Update bootcode (MBR), Skriv om befintlig BCD-butik (skapa nytt) och lägg till startpost till BCD Store innan du klickar på Install- knappen. Behöver inte ange Windows-boot-beskrivning eftersom den inte kommer att visas när du lägger till den här VHD-bilden till startmenyn med EasyBCD-programvaran.

Klicka på Ja- knappen när du ser bekräftelsesprompten.
Vi avmarkerar ovanstående tre alternativ eftersom vi säkert kan lägga till VHD-post till startmenyn med EasyBCD-verktyget.
Steg 9: Verktyget tar några minuter att slutföra installationen. När du har gjort det kommer du att se Slutförde meddelandet. Stäng PWBoot-programvaran.



Steg 9: Ladda ner och installera EasyBCD gratis upplaga härifrån. Kör installationsfilen och följ instruktionerna på skärmen för att slutföra installationen.
Steg 10: Starta EasyBCD, klicka på Add New Entry- knappen. Under avsnittet Portable / External Media, klicka på fliken Diskbild, välj Typ som Microsoft VHD, ange namn som Windows 10 eller 8.1 och klicka på bläddringsknappen bredvid rutan Patch för att bläddra till den plats där du har sparat VHD-bilden i Steg 7. Klicka på Lägg till inmatningsknapp .

När du väl har lagt till visas meddelandet "Driva tillagt att starta menyn lyckades" längst ner till vänster i EasyBCD-fönstret.
Steg 11: Starta om systemet för att se Windows 8.1-posten i startmenyn, välj Windows 10 / 8.1-post och tryck sedan på Enter-tangenten för att starta in i Windows 10 / 8.1.
Steg 12: Du kommer att bli ombedd att ange produktnyckeln (se hur du får Windows 8.1-produktnyckel) och skapa användarkonto med ditt Microsoft-konto. Det är allt! Din Windows 10 / 8.1 är klar!
Från och med den här tiden måste du välja Windows 8.1-post i startmenyn för att börja testa den senaste versionen av Windows.
Så här tar du bort Windows 8.1-posten från startmenyn och tar bort VHD:
Steg 1: Slå på datorn och starta sedan in i den andra versionen av Windows som du använde innan du installerade Windows 10 / 8.1. Om du till exempel använder Windows 7 innan du installerar Windows 10 / 8.1 måste du starta Windows 7.
Steg 2: Kör den tidigare installerade EasyBCD-mjukvaran. Klicka på Redigera startmeny- knappen, välj Windows 10 / 8.1-post som du har lagt till och klicka sedan på Ta bort- knapp för att radera Windows 10 / 8.1-posten från startmenyn. Klicka på Ja-knappen när du ser bekräftelsesdialogrutan.


Steg 3: Gå sedan till mappen där Windows 10 / 8.1 VHD finns, välj VHD-filen och tryck sedan på Ctrl + Shift + Delete-tangenterna för att permanent radera filen. Lycka till!