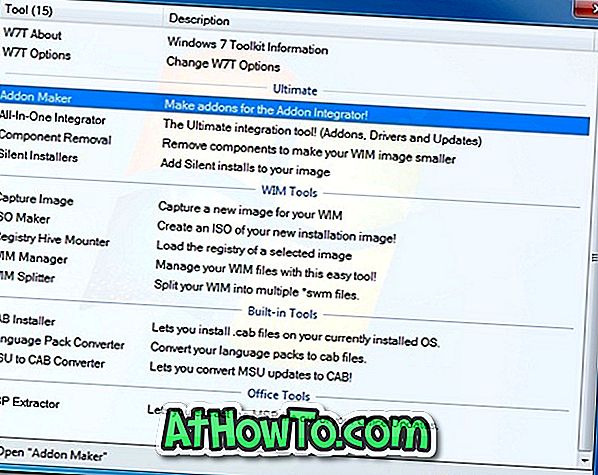En av de viktigaste fördelarna med att länka din iPhone till din Windows 10-dator är att du kan skicka webbsidor från din iPhone till datorn så att du kan hämta upp var du slutade med lätthet.
Med början av Fall Creators Update kan du med Windows 10 visa webbsidor på datorn som du visade på din iPhone och Android. I enkla ord kan du nu dela webbsidor från din iPhone och Android telefoner till Windows 10.

Allt du behöver göra är att installera Fortsätt på PC-app på din iPhone eller Android-telefon och logga in med ett Microsoft-konto. Kom ihåg att du måste använda samma Microsoft-konto för att logga in på både din iPhone och Windows 10-dator för att kunna dela webbsidor.
Så här fungerar det. När du har installerat och loggat in för att fortsätta på datorns program med samma Microsoft-konto som du använder för att logga in på din Windows 10-dator, öppnar du en webbsida i Safari eller någon annan webbläsare. Klicka på ikonen Dela, tryck på Fortsätt på PC-app i listan, tryck på Fortsätt nu för att omedelbart öppna webbsidan i din standardwebbläsare på datorn. Om du trycker på Fortsätt senare alternativ visas webbsidan i Action Center. Du kan när som helst klicka på länken för webbsidor i Action Center för att öppna den.
VIKTIGT : Din dator måste köra Windows 10 Fall Creators Update eller över version för att kunna använda den här funktionen. Så se till att du har Windows 10 Fall Creators Update innan du fortsätter vidare.
Länkar iPhone till Windows 10 PC
Fyll i de angivna anvisningarna nedan för att länka din iPhone till Windows 10 PC.
Steg 1: Öppna appen Inställningar. Navigera till Telefon .

Steg 2: Klicka på Lägg till en telefonknapp .

Steg 3: Markera landskoden och skriv sedan ditt mobilnummer i den länkade länken din telefon och datorns sida. Klicka på Skicka- knappen.

Steg 4: Du får nu ett textmeddelande på din telefon med en länk för att installera en Microsoft-app som heter Fortsätt på datorn. Klicka på länken i textmeddelandet för att öppna App Store-sidan för Fortsätt på PC-appen. Om du ser ett bekräftelsemeddelande, klicka på Ja- knappen för att öppna butikssidan för Fortsätt på PC-app.

Steg 5: Klicka på knappen Hämta för att installera appen på din iPhone.

Steg 6: Nu när du har installerat Fortsätt på PC-appen på din iPhone, öppna vilken webbsida som helst i Safari eller någon annan webbläsare, tryck på ikonen Dela, tryck på Mer, slå på Fortsätt på datorn (se bilden nedan) för att lägga till den till listan över appar som kan användas för att dela webbsidor. Detta är en engångsövning, och du behöver inte i framtiden.



Steg 7: För att öppna webbsidan som du nu tittar på på din iPhone på din Windows 10-dator klickar du bara på ikonen Dela, trycker på Fortsätt på dator och trycker på Fortsätt nu och skriver med samma Microsoft-konto som du använder på Windows 10 PC (logga in krävs först första gången).


Observera att om du använder samma Microsoft-konto för att logga in på flera datorer kan du se följande sida där du måste välja den dator som du vill skicka webbsidan till.

Webbsidan öppnas automatiskt på din Windows 10-dator.