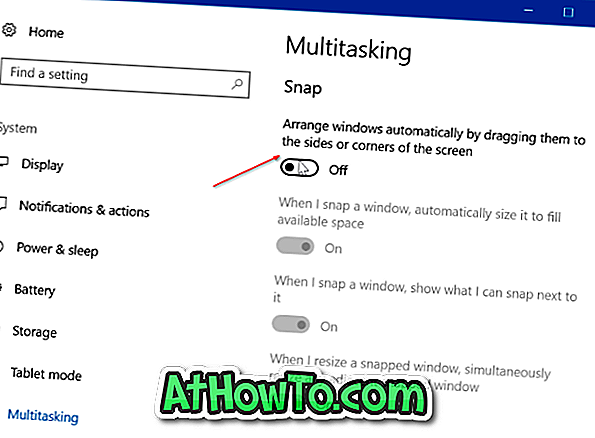När det gäller fjärrskrivbordshjälp finns det gott om gratis program där ute för jobbet. De senaste versionerna av Windows-operativsystemet levereras med ett gratis verktyg som kallas Fjärrskrivbord för att snabbt kunna utföra fjärranslutna skrivbordsoperationer utan att behöva installera verktyg från tredje part.
Även om det finns en massa bra fjärrskrivbordsprogram finns, är TeamViewer definitivt en av de populära och mest använda fjärrskrivbordsprogrammen och har fått nya funktioner med alla versioner sedan starten.

Medan de flesta användare är bekanta med TeamViewer och vet hur man ansluter till en fjärransluten dator med samma, vet inte alla användare att TeamViewer kan användas för att överföra filer också. Det innebär att du snabbt kan överföra filer och mappar mellan fjärr- och lokala datorer med några få musklick. Det finns naturligtvis bättre sätt att överföra filer mellan fjärrdatorer men om du har anslutit till en fjärrdator med TeamViewer behöver du inte använda andra tjänster eller verktyg för att överföra filer.
Överföring av filer med TeamViewer
Följande är de steg som du behöver följa för att framgångsrikt överföra filer mellan en fjärrdator och din lokala dator.
OBS! Vi antar att TeamViewer är installerad på både lokal och fjärransluten dator. Se till att du kör den senaste versionen av TeamViewer på båda datorerna för att undvika problem när du försöker upprätta en anslutning.
Steg 1: Anslut till den fjärranslutna datorn från din lokala dator med hjälp av TeamViewer-programvaran. Du kan upprätta anslutningen genom att ange ID för fjärr-PC (ID och lösenord visas när du startar TeamViewer) och anger sedan lösenordet.

Observera att om du etablerar anslutningen för att bara överföra filer, välj alternativet Filöverföring som visas på startskärmen (precis under rutan där du anger partner-id) för att starta filöverföringsfönstret direkt.
Steg 2: Hoppa över det här steget om du redan har startat filöverföringsfönstret genom att välja detsamma när du anger partner-id . När du har gjort den nödvändiga anslutningen klickar du på knappen Filöverföring på verktygsfältet på din lokala dator och sedan på Arkivöverföring för att starta fönster.

Steg 3: Här på vänster sida av fönstret kan du se lokal dator och fjärrdatorn visas på höger sida. Navigera helt enkelt till den plats där filen du vill överföra ligger och dra sedan släpp filen till andra sidan av fönstret för att initiera filöverföringsjobbet.


Om du till exempel vill överföra en fil som finns på skrivbordet på fjärrdatorn till den lokala datorn, navigerar du bara till skrivbordsmappen på fjärrdatorn, väljer en plats på den lokala datorn där du vill spara den överförda filen och sedan dra-släpp filen från fjärrdatorn till den lokala. Beroende på din internetanslutningshastighet och vald filstorlek kan överföringsjobbet ta några sekunder i timmar. Det är allt!
Observera att du också kan överföra mappar och flera filer med den här metoden.
Hur man utför fjärrutskrift med TeamViewer och hur man spelar in TeamViewer-sessionguider kan också intressera dig.