Windows 10, den senaste versionen av Windows operativsystem, skickas med två webbläsare: Internet Explorer och Microsoft Edge. Medan alla känner till Internet Explorer och dess brister är den nya Edge-webbläsaren inte bara efterföljaren till Internet Explorer, men den har utvecklats från början och det är ganska bra när det gäller användargränssnitt, hastighet och funktioner.
Eftersom webbläsaren Microsoft Edge inte innehåller alla funktioner som finns i andra webbläsare som Google Chrome och eftersom vissa gamla webbplatser endast är kompatibla med Internet Explorer har Microsoft inte tappat Internet Explorer från Windows 10. Microsoft kan ta bort Internet Explorer från framtida Windows 10 bygger dock.

Med det sagt, de flesta webbplatser fungerar bra på Edge webbläsare och du behöver inte öppna Internet Explorer de flesta gånger. Om du inte använder Internet Explorer på Windows 10 kanske du vill bli av med den.
Att stänga av eller ta bort Internet Explorer 11 från Windows 10 är relativt lätt tack vare Windows-funktioner. Med hjälp av det kan man aktivera eller inaktivera flera Windows 10-funktioner, inklusive Internet Explorer.
Användare som tycker att ha Internet Explorer är inte så användbara i Windows 10 kan ta bort eller inaktivera det genom att följa anvisningarna nedan.
Ta bort Internet Explorer från Windows 10
OBS! Observera att den här metoden inte helt tar bort Internet Explorer från Windows 10. Funktionen kan aktiveras igen i framtiden om och när det behövs. För att helt avlägsna Internet Explorer, använd ett Windows-installationsanpassningsverktyg som NTLite.
Steg 1: Skriv kontrollpanelen i Start-menyn eller Aktivitetsfältets sökruta och tryck på Enter-tangenten för att starta samma. Du kan hitta alla sätt där ute för att öppna Kontrollpanelen i Windows 10 genom att hänvisa till våra 5 sätt att öppna Kontrollpanelen i Windows 10 Guide.

Steg 2: När kontrollpanelen har startats klickar du på Avinstallera ett program för att öppna Program och funktioner.
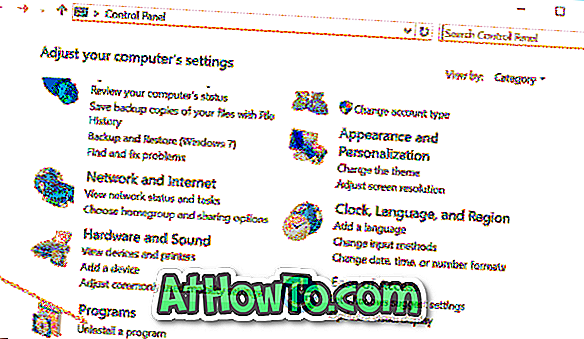
Steg 3: På den vänstra rutan ser du en länk som heter Slå på Windows-funktioner på eller av. Klicka på samma för att öppna Windows-funktioner.
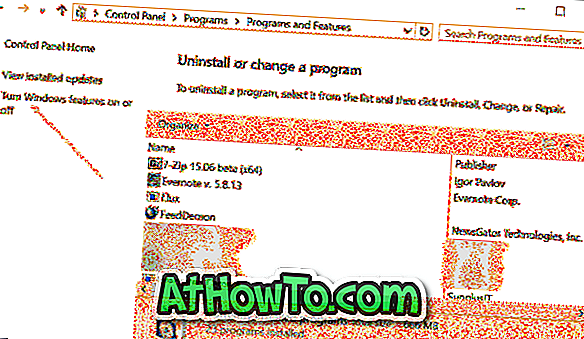
Steg 4: Avmarkera kryssrutan bredvid Internet Explorer 11 och klicka sedan på OK-knappen.
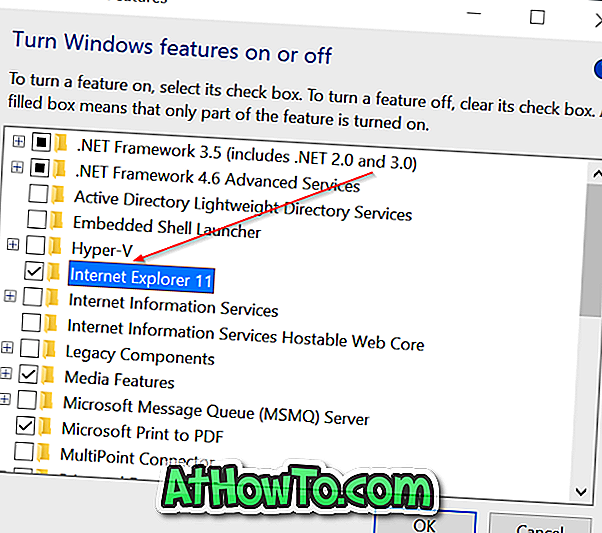
Du kommer att få följande bekräftelsedialog med "Att stänga av Internet Explorer 11 kan påverka andra Windows-funktioner och program som är installerade på datorn, inklusive standardinställningar. Vill du fortsätta? "Meddelande.
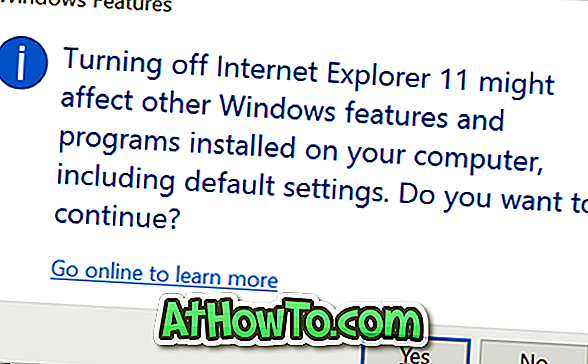
Klicka på Ja-knappen för att stänga av Internet Explorer. Om du blir frågad, starta om datorn en gång till. Det är allt!
För att aktivera samma igen, följ steg 1 till steg 3 och markera sedan rutan bredvid Internet Explorer innan du klickar på OK-knappen.













