Älskar du att logga in på ditt Windows-användarkonto med ett leende? Har du en netbook, anteckningsbok eller dator med en webbkamera? Om så är fallet, här är en gratis och utmärkt programvara som låter dig logga in genom ansiktsigenkänning istället för att ange ditt lösenord.
KeyLemon är en utmärkt programvara för att underlätta och säkra inloggningsprocessen i Windows. Genom att installera KeyLemon kan du automatiskt logga in på ditt användarkonto utan att trycka på tangentbordet och musen. Om din webbkamera eller KeyLemon slutar fungera kan du manuellt logga in genom att skriva ditt användarnamn och lösenord.
En annan intressant egenskap hos den här mjukvaran är att den stöder flera användarkonton också. Om du har två eller flera användarkonton känner KeyLemon automatiskt ditt ansikte och loggar dig in på rätt konto.
Så här ställer du in och använder KeyLemon:
Steg 1: Anslut din webbkamera till datorn, installera nödvändiga drivrutiner från webbkameratillverkaren och se till att kameran fungerar. Om du äger en anteckningsbok eller netbook med inbyggd kamera, ladda bara ned nödvändiga drivrutiner och installera dem.
Steg 2: Besök den här sidan, ladda ner KeyLemon installatör och kör sedan installationsfilen för att installera KeyLemon på din dator.
Steg 3: Vid första loppet visas KeyLemon Wizard. Guiden hjälper dig att välja din webbkamera och skapa en ansiktsmodell för att logga in till Windows. Du kan också starta guiden manuellt genom att öppna KeyLemon Control Center och sedan klicka på Wizard-knappen.

Steg 4: Välj din webbkamera i guiden och placera dig själv framför kameran för att passa den ritade formen. Klicka på Nästa för att fortsätta.
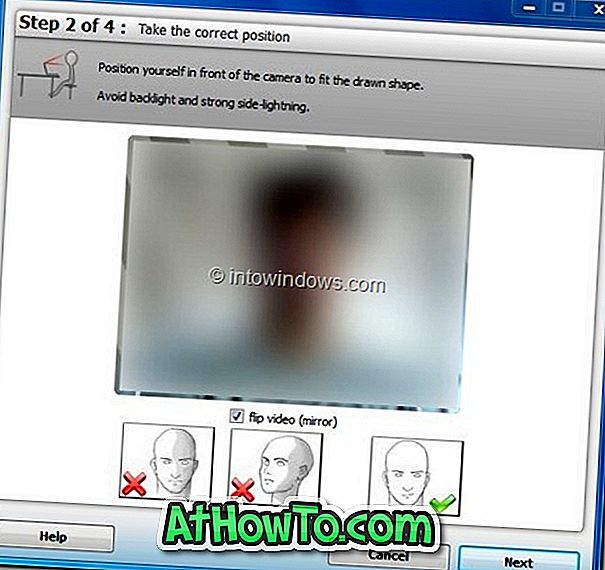
Steg 5: Här måste du ta rätt position framför kameran igen. När kameran och KeyLemon upptäcker ditt ansikte kommer den att visa en grön knapp, vilket indikerar att KeyLemon har lyckats igen ditt ansikte. Klicka på knappen Anpassa din ansiktsmodell för att skapa din ansiktsmodell. Vänta tills framdriftsfältet når 100 procent markeringen.
När du är klar klickar du på Nästa knapp.
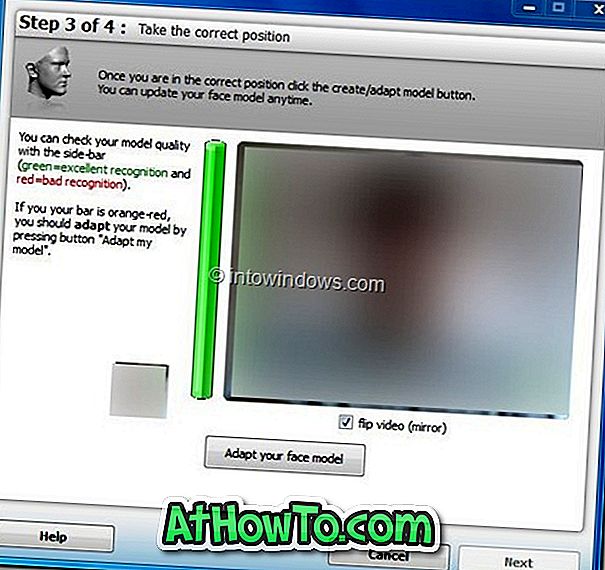
Steg 6: Detta är det sista steget i guiden. Här måste du ange ett namn för din ansiktsmodell och du måste också ange ditt lösenord för Windows användarkonto för att lägga till den nyskapade ansiktsmodellen till Windows.
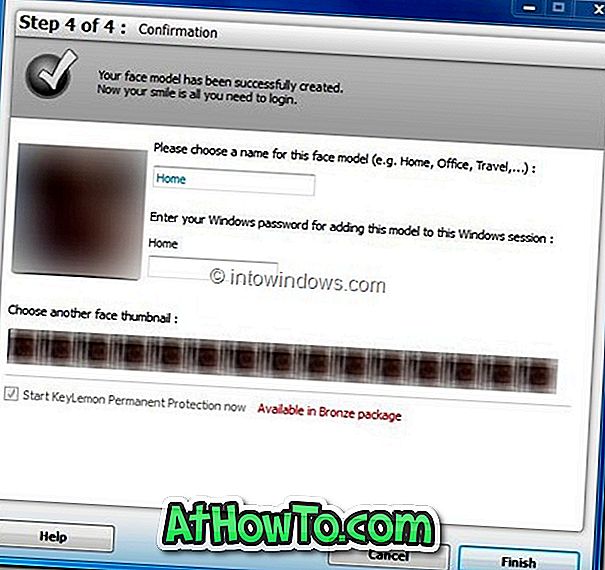
Slutligen klickar du på Slutför-knappen för att stänga guiden. Du är färdig! Du har lyckats konfigurera KeyLemon. Från och med framåt kommer du att se en KeyLemon-miniatyrbild i inloggningsskärmen. När du känner igen ditt ansikte kommer KeyLemon automatiskt att logga in på ditt konto. Ett alternativ kommer också att vara tillgängligt för inloggning med ditt lösenord för Windows användarkonto, om du behöver det.
Observera att den fria versionen av KeyLemon endast innehåller grundläggande funktioner. Grundversionen av KeyLemon är gratis och fungerar bra. Guld- och bronsversioner av KeyLemon finns också med ytterligare funktioner och säkerhet.
Den nuvarande versionen (v2.6) i KeyLemon stöder officiellt både x86 och x64-versioner av operativsystemen Windows XP, Vista och Windows 7. För att installera den på Windows 8 måste du köra installationsprogrammet i kompatibilitetsläge. För att göra detta högerklickar du på installationsprogrammet> Egenskaper> Kompatibilitet och väljer sedan Kör det här programmet i kompatibilitetsläge för operativsystemet Windows Vista. Klicka på Apply-knappen och dubbelklicka sedan på installationsfilen för att börja installationen.
Observera att KeyLemon också låter dig logga in på Twitter, Facebook och LinkedIn-konton med ditt ansikte. Vi kommer snart att täcka mer om den här funktionen.














