Jag äger en sex år gammal ThinkPad T420 bärbar dator som jag använder för att hålla en säkerhetskopia av data från andra datorer. Även om maskinen fungerar felfritt även idag är det lite (naturligtvis) långsammare jämfört med mina tre år gamla ThinkPad T450s som är min dagliga förare.
För ungefär fyra år sedan uppgraderade jag standard HDD till SSD som ett försök att göra det lite snabbare. För några dagar sedan bestämde jag mig för att uppgradera sitt standard 4 GB RAM till 8 GB RAM (jag vet att jag borde ha gjort det när jag bara uppgraderade till SSD).

Innan jag köpte en annan 4 GB RAM-stick, ville jag se till att den har en tom RAM-plats.
Även om det är lätt att öppna ThinkPad-bärbara datorn och kontrollera antalet slitsar samt tillgängliga lediga platser, kan du kontrollera detsamma utan att demontera din bärbara dator. Du kan använda programvara för att räkna ut antalet RAM-kortplatser på datorn och kontrollera om det finns tomma luckor.
Det finns andra verktyg som finns som CPU-Z för att kontrollera antalet RAM-kortplatser och tomma luckor. Dessa tredjepartsverktyg ger dig djup information om datorns hårdvara.
Windows 10-användare är glada att veta att du inte behöver ett program från tredje part för att kontrollera antalet RAM-kortplatser och tomma luckor på din dator. Windows 10 visar nu det totala antalet RAM-kortplatser på din dator samt tillgängliga tomma luckor i Aktivitetshanteraren.
Kontrollera om det finns en tom RAM-plats på din Windows 10-bärbara dator
Så här kontrollerar du antalet RAM-kortplatser och tomma luckor på din Windows 10-dator.
Steg 1: Öppna Aktivitetshanteraren. Det finns många sätt där ute för att öppna uppgiftshanteraren. Det enklaste sättet är att samtidigt trycka på Ctrl + Shift + Esc-tangenterna.
Steg 2: Om du får den lilla versionen av Task Manager, klicka på knappen Mer detaljer för att öppna fullversionen.
Steg 3: Byt till fliken Prestanda . På vänster sida klickar du på Minne .
Steg 4: Nu, på höger sida, kommer du att se detaljer om RAM, inklusive detaljer om det totala antalet RAM-kortplatser på din dator och antalet slitsar som för närvarande används.
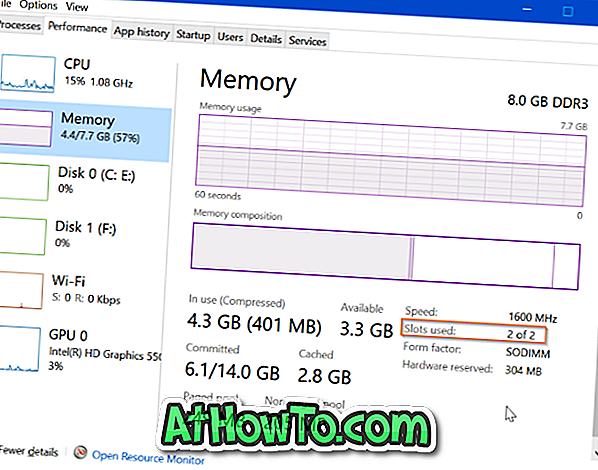
Som du kan se på bilden ovan har min ThinkPad T450s totalt två RAM-kortplatser, och båda är för närvarande upptagna. Det betyder att den bärbara datorn för tillfället inte har plats för ytterligare en RAM-minne. Om jag behöver höja RAM, måste jag ersätta mina befintliga RAM-pinnar med högre (ersätt 4 GB-pinnar med 8 GB för att göra totalt 16 GB).
Hur man kontrollerar om din Windows 10-dator har SSD-guide kan också intressera dig.














