Med mobil hotspot, virtuell hotspot eller Wi-Fi hotspot-funktion kan du dela din Internet-anslutning för Windows 10-datorer med upp till 8 enheter. Mobil hotspot eller Wi-Fi hotspot-funktionen har varit en del av Windows 10 sedan den första förhandsgranskningen byggdes av Windows 10.
Mobil hotspot eller Wi-Fi-hotspot i Windows 10
Även om Windows 10 stödde mobil hotspot sedan dess tidiga dagar var det inte ett rakt framåtriktat jobb att aktivera mobil hotspot eftersom det krävde att exekvera kommandon i Kommandotolken. I ett nötskal, det fanns inget alternativ varken i Inställningar eller i Kontrollpanelen för att aktivera mobil hotspot-funktionen.

Med Windows 10 årsjubileumsuppdatering har Microsoft introducerat ett enkelt sätt att installera mobil hotspot i Windows 10. Du kan skapa en mobil hotspot under Inställningar, vilket innebär att du inte längre behöver öppna kommandoprompt eller använda verktyg från tredje part för att skapa virtuellt Wi -Fi-hotspot på din Windows 10-dator.
För närvarande stöder mobil hotspot-funktion upp till 8 enheter, vilket innebär att du ansluter upp till åtta enheter till Windows 10 mobil hotspot. Mobil hotspot-funktionen kan sättas på en dator som stöder Wi-Fi.
Förutom användare som använder Wi-Fi för att ansluta sina datorer till Internet, kan användare som använder en Ethernet-anslutning ansluta till nätet även konfigurera mobil hotspot utan några problem.
Tack och lov är det enkelt att installera en mobil hotspot i Windows 10 Anniversary Update-byggnader. Fyll i de angivna anvisningarna nedan för att aktivera mobil hotspot eller virtuellt hotspot i Windows 10 utan hjälp av tredjepartsverktyg.
Skapa mobil hotspot i Windows 10
OBS! Den här funktionen är närvarande i Windows 10 Anniversary Update eller över byggnader bara. Se till att du kör 14379 eller senare av Windows 10 genom att skriva Winver.exe i startmenyns sökrutan och tryck sedan på Enter-tangenten.
Steg 1: Öppna Inställningar app antingen genom att klicka på ikonen i vänstra sidan av Start-menyn eller samtidigt trycka på Windows-logotyp + R-tangenterna.
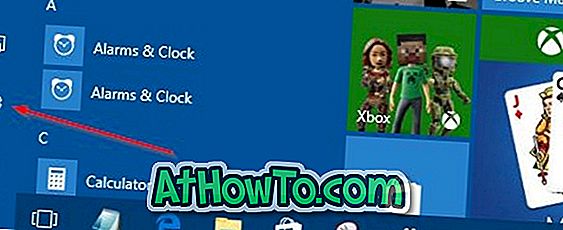
Steg 2: På startskärmen för Inställningar klickar du på Nätverks- och Internet- ikonen.
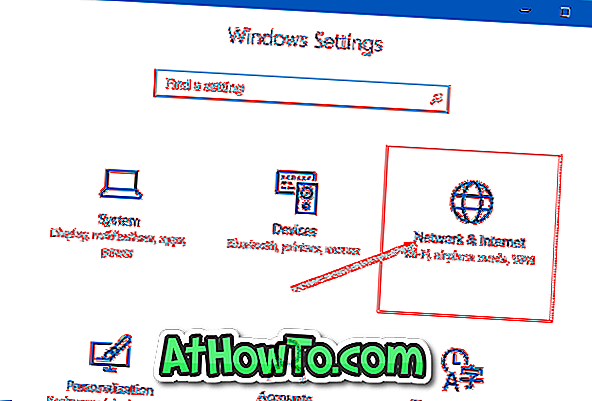
Steg 3: Klicka nu på mobil hotspot .
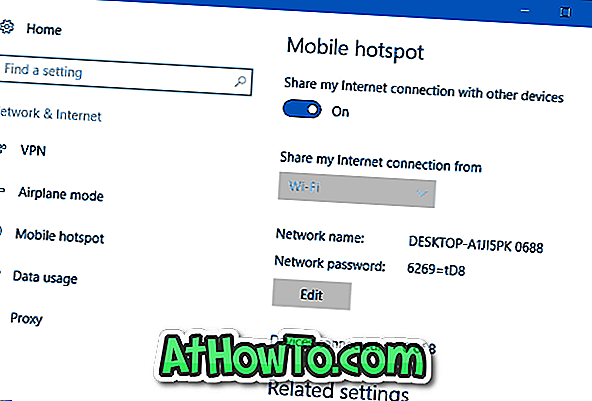
Steg 4: Aktivera mobil hotspot genom att aktivera alternativet med etiketten Dela min Internetanslutning med andra enheter . Det är allt!
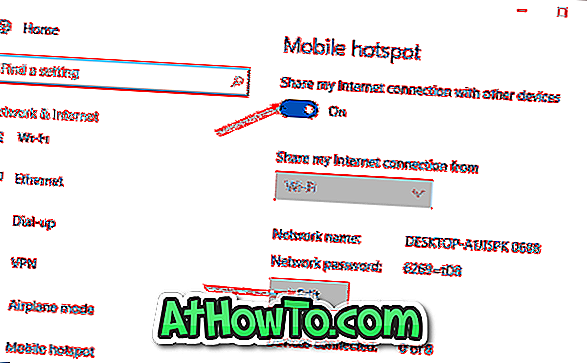
Som du kan se på bilden ovan, tilldelas Windows 10 automatiskt ett nätverksnamn och ett starkt lösenord för mobilens hotspot. Om du vill ändra standardlösenordet eller namnet på ditt Windows 10 mobil hotspot klickar du på knappen Redigera och sedan ett namn eller lösenord som du vill använda.
Steg 5: Om du vill ansluta en enhet till ditt Windows 10 mobil hotspot väljer du ditt Windows 10-mobilnätets namn på enheten som du vill ansluta och anger sedan lösenordet som visas på mobil hotspot-sidan Inställningar på din Windows 10-dator.
Vi rekommenderar att du stänger av Tillåt en annan enhet att aktivera mobil hotspot. Båda enheterna måste ha Bluetooth aktiverat och vara parat för att förbättra säkerheten.
Tips: Med mobil hotspot kan du ansluta upp till totalt åtta enheter till din Windows 10 mobil hotspot som tidigare sagt. Mobil hotspotsidan i Inställningar visar hur många enheter som är anslutna till mobilens hotspot.














