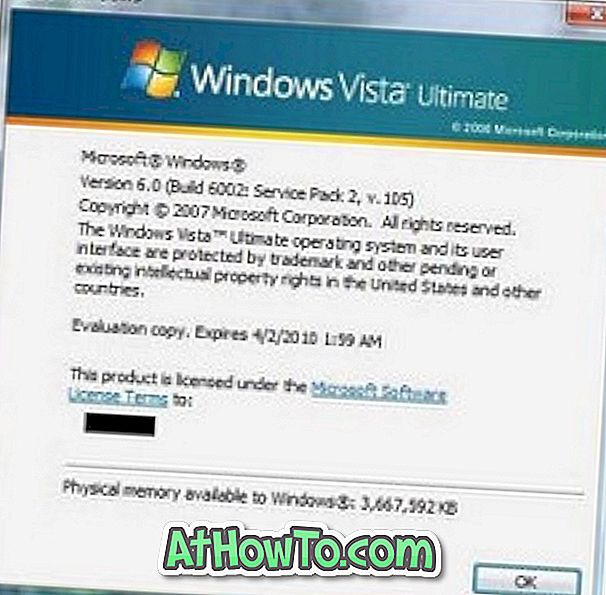Om du äger en dator och en Mac är chansen stor att du ofta överför filer mellan dessa datorer. Medan det finns många sätt, inklusive många onlinetjänster och verktyg från tredje part, att dela filer mellan Windows och Mac OS X, är det inte så enkelt att överföra filer mellan dessa datorer med hjälp av en flash-enhet.
Problemet är att Mac OS X inte kan skriva till NTFS-partition som standard. För att kopiera vissa filer till en NTFS-formaterad USB-enhet måste du antingen formatera enheten i FAT-filsystemet eller installera program från tredje part. På samma sätt kan Windows inte skriva till Macs HFS + partition med standardinställningar och för att kunna göra så måste du installera HFS + -drivrutiner.

Ibland kanske du vill konvertera en HFS + partition till NTFS på din Windows-maskin. Det kan hända att du bara sålt av den Mac-datorn och nu vill konvertera den externa HFS + -enheten till NTFS utan att förlora filer, eller kanske du bara vill konvertera en NTFS-formaterad enhet till HFS + av någon anledning.
Det finns väldigt få verktyg där ute för att hjälpa dig att konvertera HFS + -driven till NTFS och vice versa. Och att hitta ett gratis verktyg för att dölja HFS + till NTFS eller NTFS till HFS + är verkligen en tråkig uppgift.
Den här guiden och verktyget fungerar bra på Windows 10, Windows 8 och Windows 7.
NTFS-HFS Converter
Den goda nyheten är att ett nytt verktyg som heter NTFS-HFS Converter har släppts för att konvertera enheter från NTFS till HFS + och vice versa utan någon dataförlust. Skönheten i det här verktyget är att det kan konvertera inte bara interna enheter utan även externa USB-enheter.
Dessutom är det extremt lätt att använda, vilket innebär att även nybörjare kan använda detta gratis HFS + till NTFS konverteringsverktyg utan några problem.
Konvertera HFS + till NTFS eller vice versa
Följande är de instruktioner som du behöver följa för att konvertera en HFS + partition till NTFS eller NTFS partition till HFS + utan dataförlust.
VARNING: Även om NTFS-HFS Converter konverterar filsystemet utan dataförlust rekommenderar vi dig att säkerhetskopiera data innan du använder den här programvaran, eftersom allting kan hända när du konverterar filsystemet. Observera att krypterat filinnehåll kommer att gå vilse . IntoWindows eller dess författare ansvarar inte för förlust av data.
Steg 1: Besök denna sida, skriv in ditt e-post-ID och andra detaljer för att få ett e-postmeddelande från Paragon Software som innehåller hämtningslänk till NTFS-HFS Converter, produktnyckel och serienummer som krävs för att installera programvaran på din dator.
Steg 2: Kör den nedladdade installationsfilen, skriv in serienummer och produktnyckel när det behövs för att slutföra installationen.
Steg 3: Starta NTFS-HFS Converter. Klicka på knappen Konvertera för att starta guiden.

Steg 4: När du har startat NTFS-HFS Converter-guiden, klicka på Nästa-knappen för att se alla NTSF- och HFS + -formaterade partitioner. Observera att guiden inte visar volymer på interna enheter med standardinställningar. Du måste markera rutan märkt Visa också volymer på interna enheter för att visa interna volymer.


Steg 5: Välj den NTFS eller HFS + -driven som du vill konvertera och klicka sedan på Nästa knapp.

Steg 6: I den följande skärmen varnar NTFS-HFS Converter dig om säkerhetskopieringsdata innan du fortsätter vidare. Det visar också fil- och filattributen som du kan förlora efter den här konverteringen. Om du redan har säkerhetskopierat din enhet kontrollerar du alternativet med etiketten " Jag har läst och förstått " och sedan på Nej, fortsätt att konvertera omriktningsknappen för att börja konvertera enheten.


Beroende på storleken på data och enhet kan processen ta minuter till timmar. När du är klar visas meddelandet "Successfully completed conversion".

Det är allt!