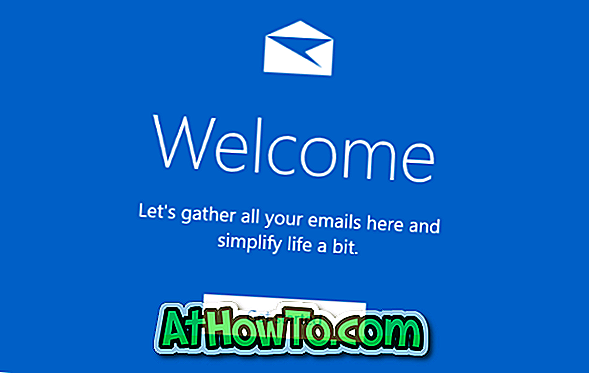Med Creators Update för Windows 10 (v1703) lade Microsoft två nya alternativ till filens sammanhangsmeny. När du högerklickar på en bildfil visas alternativet Redigera med färg 3D och Redigera med foton nära toppen av snabbmenyn.
Vi har tidigare visat dig hur du tar bort alternativet Redigera med färg 3D från snabbmenyn. I den här guiden kommer vi att se hur du tar bort eller lägg till alternativet Redigera med foton.

Som namnet antyder, när du klickar på Redigera med foton, öppnas bildfilen med appen Foton. Du kan redigera bilden genom att använda olika inställningar och alternativ i appen Foton.
Om du använder ett program från tredje part eller en app för att redigera bilder i Windows 10 och aldrig eller använder sällan standardfotografiprogrammet för att redigera foton kan du överväga att ta bort alternativet Redigera med bilder från bildmenyn i Windows 10.
Det finns två sätt att bli av med Redigera med bilder från Windows 10-filmenyn. Du kan enkelt ta bort alternativet Edit with Photos genom att ställa in en annan app eller ett annat program än Photos app som standardbildvisare. Du kan till exempel ställa in den klassiska Windows Photo Viewer. Kort sagt, alternativet Redigera med bilder visas bara om appen Foton är standardbildvisaren. Så om alternativet inte visas beror det på att appen Foton inte är standard bildvisare.

Men om du vill fortsätta använda Photos app som standard bildvisare kan du manuellt redigera Windows-registret för att ta bort alternativet Edit with Photos.
Metod 1 av 2
Ställ in ett annat app / program som standard fotovyer
Som sagt kommer inställning av ett program eller en annan app än foton att ta bort alternativet Edit with Photos från filmenyn. Så här gör du det.
Steg 1: Öppna inställningsapp. Navigera till Appar > Vanliga appar .

Steg 2: Under avsnittet Fotovisare klickar du på Foton, välj ett program / program som du vill ställa in som standard.

Metod 2 av 2
Ta bort Redigera med foton med hjälp av registret
Steg 1: Skriv Regedit.exe i Start / Aktivitetsfältets sökfält och tryck sedan på Enter-tangenten. Klicka på Ja-knappen när du ser skärmen Användarkontokontroll för att öppna Registerredigeraren.
Steg 2: I fönstret Registreringsredigerare, navigera till följande nyckel:
HKEY_CLASSES_ROOT \ AppX43hnxtbyyps62jhe9sqpdzxn1790zetc \ Shell \ ShellEdit

Steg 3: På höger sida högerklickar du på en tom plats, klickar på Nytt, klickar på Stringvärde och heter det som Programmaticaccessonly . Du kan stänga Registerredigeraren nu. Det är allt!


Alternativet Redigera med bilder ska inte visas nu när du högerklickar på en bildfil.
För att återställa alternativet, ta bort Programmaticaccessonly- tangenten.