I vår tidigare guide med titeln hur du aktiverar eller inaktiverar Inställningar och Kontrollpanelen i Windows 10 pratade vi om att inaktivera eller blockera hela appen Inställningar och Kontrollpanelen i Windows 10.
Medan inaktiveringen eller blockeringen är inställd är ett utmärkt sätt att förhindra andra att göra ändringar på din dator, kanske du vill blockera eller inaktivera endast specifika sidor istället för hela appen Inställningar. Du kan till exempel blockera eller inaktivera sidor för bakgrund, låsskärm och teman för att förhindra att andra ändrar din nuvarande bakgrundsbild, låsskärmens bakgrund och skrivbordstema.

Lyckligtvis finns det mer än ett sätt där ute för att blockera eller inaktivera specifika sidor i appen Inställningar. Du kan antingen använda grupprincipen, Windows-registret eller ett tredjepartsverktyg som heter Win 10 Settings Blocker för att blockera specifika sidor med inställningsappen i Windows 10.
Metod 1 av 3
Inaktivera eller blockera specifika sidor i appen Inställningar
Den här metoden använder grupprincip för att blockera sidor i appen Inställningar. Eftersom grupppolicy inte finns i hemversionen, hänvisar du till metod 2 eller 3 i den här guiden för att veta hur du gör detsamma med Windows-registret eller ett tredjepartsverktyg.
Steg 1: Öppna grupprincipredigeraren genom att skriva sitt namn i sökfältet Start / Aktivitetsfält och tryck sedan på Enter.
Steg 2: I fönstret Lokalt grupppolicy navigerar du till Användarkonfiguration > Administrativa mallar > Kontrollpanelen . På höger sida leta efter inställningssidan för inställningssidan . Dubbelklicka på den för att öppna dess egenskaper fönster.
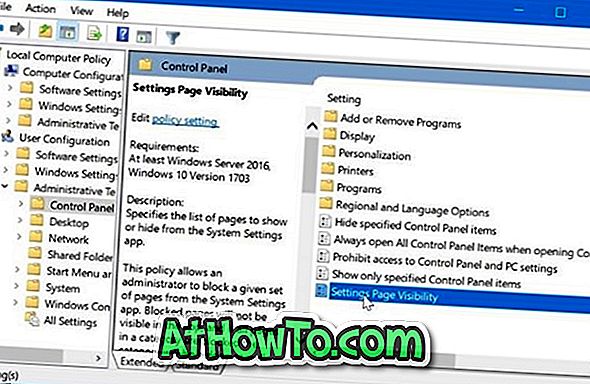
Steg 3: Välj alternativet Aktiverat . Ange webbadressen till sidan som du vill gömma i rutan Inställningar för sysselsättning. Du kan hitta URL för alla sidor på den här officiella sidan.
Om du till exempel vill dölja bakgrundssidan (Inställningar> Anpassning> Bakgrund) måste du skriva Dölj: Anpassningsbakgrund .
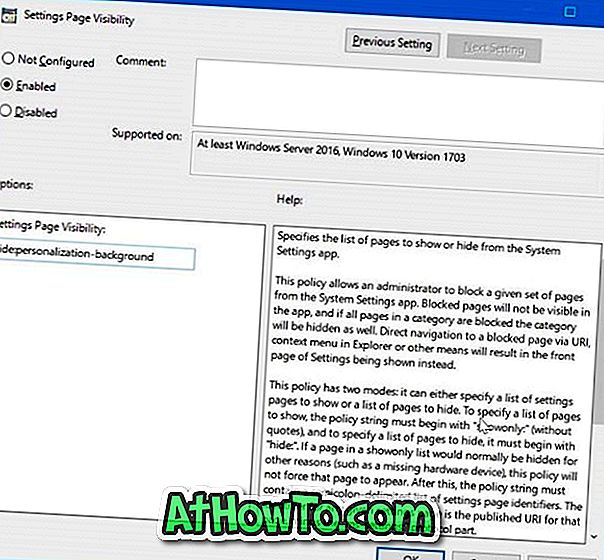
Om du vill dölja flera sidor, använd en semikolon (;) mellan två webbadresser. Till exempel för att dölja bakgrunds- och låsskärmsidor måste vi skriva dölj: personaliseringsbakgrund, låsskärm i rutan Inställningssida Synlighet och klicka sedan på knappen Använd .
Metod 2 av 3
Dölj specifika sidor med inställningar via registret
Steg 1: I fältet Start / Aktivitetsfält skriver du Regedit och trycker sedan på Enter-tangenten.
Steg 2: Navigera till följande nyckel:
HKEY_CURRENT_USER \ Software \ Microsoft \ Windows \ CurrentVersion \ Policies \ Explorer
Steg 3: På höger sida högerklickar du på en tom plats, klickar på Ny, klickar på Stringvärde och heter det som SettingsPageVisibility .
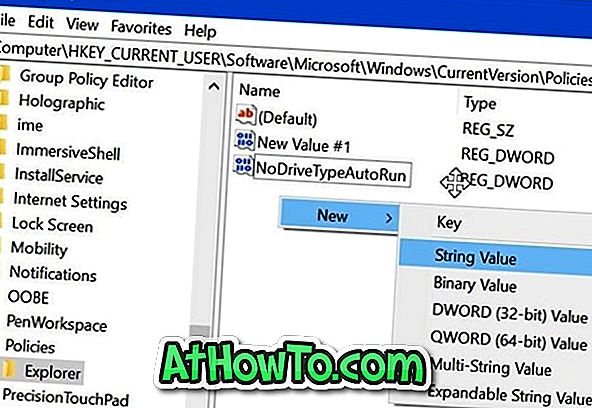
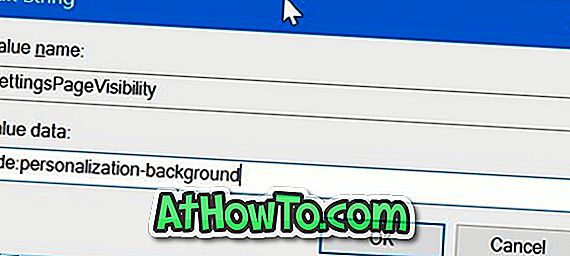
Steg 4: Dubbelklicka på SettingsPageVisibility och skriv webbadressen till den sida du vill gömma genom att prefixa "Dölj:" (utan citat). Du kan hitta webbadresser för alla sidor på den här sidan.
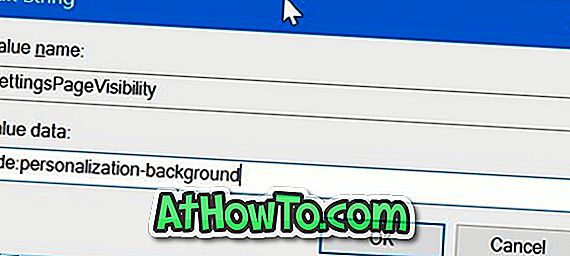
Om du till exempel vill dölja bakgrundssidan (Inställningar> Anpassning> Bakgrund) måste du skriva Dölj: Anpassningsbakgrund .
För att dölja flera sidor, separera webbadresser med en semikolon (;). Till exempel, skriv hide: personalization-background; låsskärm i värdedatafältet . Klicka på OK .
Metod 3 av 3
Dölj inställningar app sidor med Inställningar Blocker
För dig som letar efter ett enkelt sätt finns det ett tredje partverktyg för att blockera specifika sidor i inställningsappen. Win 10 Settings Blocker är ett gratis litet verktyg som är utformat för att hjälpa dig att blockera antingen hela inställningsappen eller specifika sidor i inställningsappen.
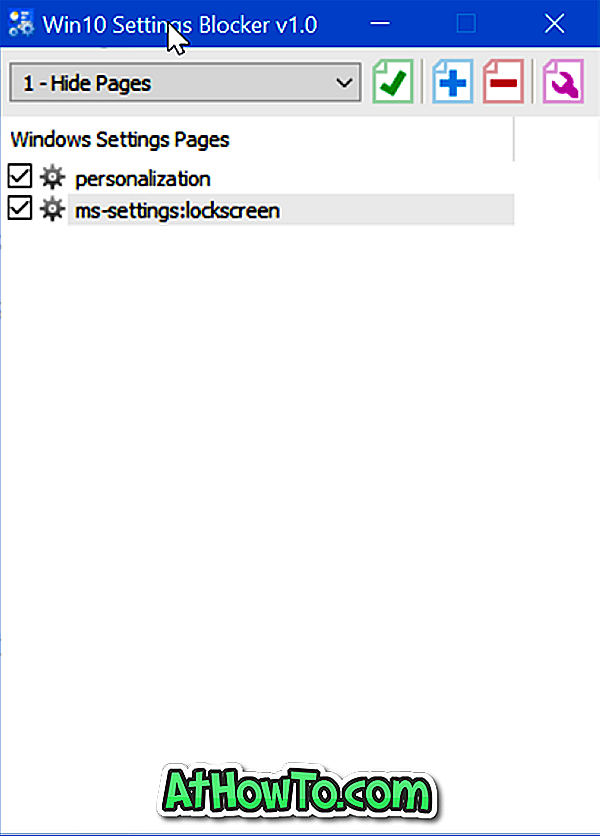
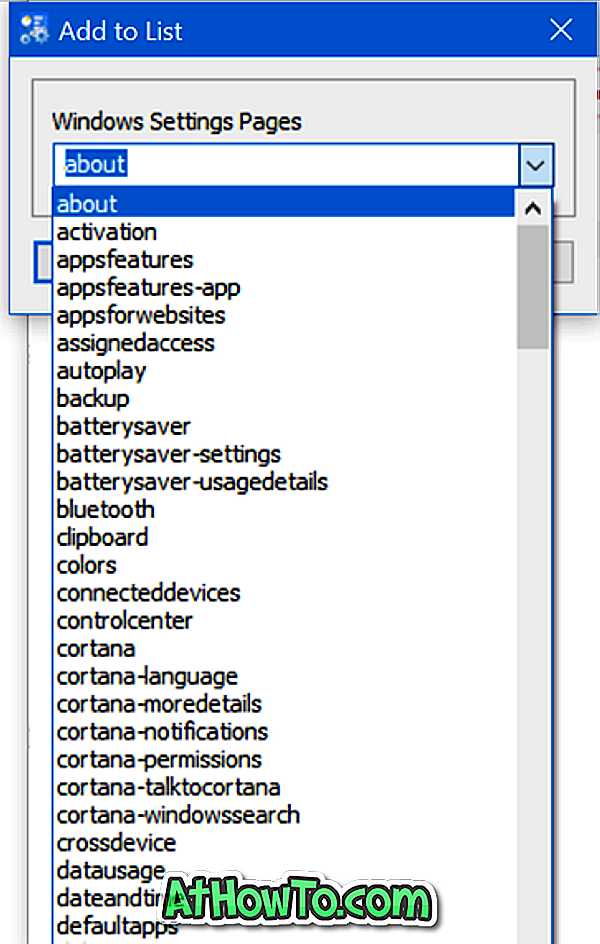
Hämta Win10 Settings Blocker














