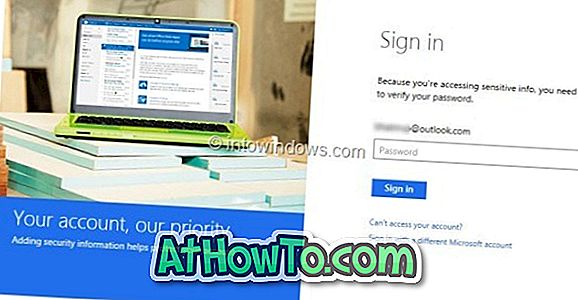Lång tid VirtualBox-användare kommer att veta att VirtualBox inte stöder omformning av virtuell hårddisk via dess inställningar. I en av våra tidigare inlägg diskuterade vi hur man kan öka VirtualBoxs diskstorlek i Windows med hjälp av Command Prompt. Metoden är användbar om din virtuella hårddisk löper ut ur rymden.

När du försöker ändra storlek på VirtualBoxs diskstorlek via Kommandotolken kan du få "Ändra storlek på hårddisken för det här formatet är ännu inte genomfört!". Det visar sig att felet visas om den installerade versionen av VirtualBox inte stöder resizing-funktionen (version 4.0 och senare stöder den här funktionen), eller om VirtualBoxs diskstorlek är fast (virtuell hårddisk med fast storlek).

Om du får " Ändra storlek på hårddisken för detta format är det inte implementerat än! "Felet i den senaste versionen av VirtualBox eller om felet visas även efter uppgradering till den senaste versionen kan du följa instruktionerna nedan för att snabbt öka storleken på VirtualBoxs disk med kommandotolken.
Guiden hjälper dig att skapa en klon av befintlig virtuell hårddisk via Kommandotolken, öka storleken på klondriften och sedan bifoga den nyskapade virtuella hårdvaran till din virtuella maskin. När du klonar en virtuell hårddisk med kommandoradsverktyget skapas det dynamiskt tilldelad virtuell hårddisk, vilket innebär att du enkelt kan öka storleken på den virtuella hårddisken utan några fel.
Steg 1: Ta reda på den exakta platsen för VirtualBox virtuella hårddisk och se till att den enhet där VirtualBoxs virtuella hårddisk är placerad har tillräckligt med ledigt utrymme för att skapa en klon på enheten.
Om exempelvis den aktuella storleken på den virtuella hårddisken som finns i D-enheten är 20 GB och du vill expandera den till 30 GB måste du ha minst 30 GB ledigt utrymme (20 GB för att skapa klondisk och en annan 10 GB för att öka storleken till 30 GB) på din D-enhet.
Steg 2: Öppna kommandotolken. För att göra detta kan du skriva CMD i Start-menyn sökrutan eller Start skärm och tryck Enter-tangenten (du behöver inte öppna förhöjd prompt). Kommandotolken kan också startas genom att skriva CMD i dialogrutan Kör (använd Windows-logotypen + R för att öppna Kör dialogrutan) och tryck på Enter-tangenten.
Steg 3: I kommandotolkningen skriver du följande kommando och trycker på Enter-tangenten:
cd C: \ Program Files \ Oracle \ VirtualBox
I kommandot ovan ersätter du "C" med skrivbrevet på din Windows-enhet.
Steg 4: Skriv följande kommando och tryck på Enter-tangenten för att skapa en klon på din existerande virtuella hårddisk:
vboxmanage clonehd "PathAndName.vdi" "PathAndNameofNewDrive.vdi"
Om den gamla enheten med titeln Windows 7.vdi finns i S: \ VirtualBox och du vill skapa klon på enheten på samma plats måste du ange följande kommando:
vboxmanage clonehd "S: \ VirtualBox \ Windows 7.vdi" "S: \ VirtualBox \ Windows 7 Clone.vdi"

Steg 5: Nu när du har skapat en dynamiskt tilldelad virtuell hårddisk, skriv följande kommando för att öka dess nuvarande storlek utan några fel:
vboxmanage modifyhd-resize sizeinmbs "pathandname"
(Observera att det finns två bindestreck innan du ändrar storlek)
Om exempelvis den nyskapade Windows 7 Clone.vdi finns i S: \ VirtualBox, och du vill expandera sin storlek till ~ 19 GB, måste du ange följande kommando:
vboxmanage modifyhd-resize 19000 "S: \ VirtualBox \ Windows 7 Clone.vdi"

När du har ökat storleken på den virtuella hårddisken måste du ta bort den gamla enheten och fästa den nya genom att följa de två följande stegen.
Steg 6: Kör VirtualBox. Välj den virtuella maskinen, klicka på Inställningar, växla till fliken Lager, välj Controller: SATA / IDE (se bild), klicka på plusikonen (Lägg till hårddiskalternativ), klicka på Välj befintlig skivknapp för att bläddra till den nya hårddisken och klicka på Öppna- knappen för att lägga till enheten.



Steg 7: Klicka slutligen på den gamla enheten, klicka på Ta bort bilaga för att ta bort den virtuella hårddisken. Kör din virtuella maskin innan du permanent raderar den gamla virtuella hårddisken för att försäkra dig om att allt fungerar bra. Lycka till!
Hur du delar mappar mellan VirtualBox och Windows-maskinens guide kan också intressera dig.