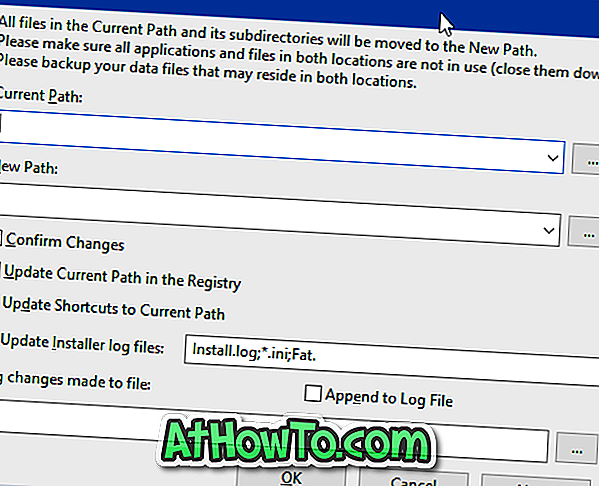I en av våra tidigare inlägg visade vi dig hur du enkelt kan installera Macrium Reflect Free Edition i din Windows. Efter installationen av Reflect är det alltid en bra idé att skapa räddningsmedier så att du kan säkerhetskopiera och återställa från ett startbart media. Du kan använda räddningsmediet för att återställa dina bilder om din dator någonsin inte startar.

Den fria upplagan av Macrium Reflektera räddningsmedier sportar ett lättanvänt gränssnitt och erbjuder dig backup-enheter genom att skapa bilder av dem och låter dig också återställa tidigare skapade bildbilder.
Om du har skapat drivbilder med Macrium Reflect och inte har skapat räddningsmediet än, borde du skapa Macrium Reflect-räddningsmedia, eftersom det gör det möjligt att återställa drivbilder om din Windows någonsin inte startar.
Fyll i de nedanstående stegen för att förbereda Macrium Reflect-räddningsmedia . Du kan antingen använda en CD / DVD eller USB-enhet för att förbereda räddningsmediet.
Steg 1: Kör Macrium Reflect-programvara.
Steg 2: Klicka på ikonen Skapa startbar räddningsmedia (den första) i verktygsfältet eller klicka på Other Tasks- menyn och klicka sedan på Skapa alternativ för räddningsmedia för att öppna Räddningsmedia-guiden.
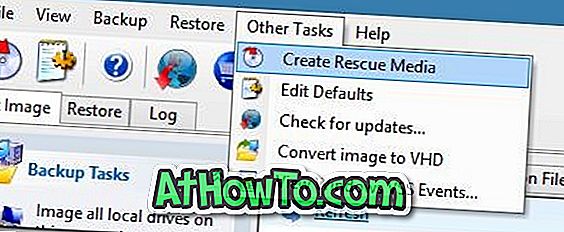
Här rekommenderar vi att du väljer Windows PE 4.0 inte för att du kör Windows-operativsystem, men eftersom Windows PE tillhandahåller alla Macrium Reflektera återställnings- och klonfunktioner, och stöder också ett brett utbud av PC-hårdvara.

Klicka på Nästa knapp för att gå vidare till nästa steg.
Om du redan har hämtat Windows PE-komponenter medan du laddar ner Macrium Reflect, kan du säkert hoppa över steg 3 och följ instruktionerna i steg 4 . Med andra ord ser du bilden som anges i steg 4 när du klickar på nästa knapp.
Och om du har valt alternativet Reflektera installer endast medan du laddar ner Reflect, måste du följa instruktionerna i steg 3 .
Steg 3: Välj här Windows PE-arkitektur (32-bitars räddningsmedia är inte kompatibel med 64-bitars Windows och vice versa), klicka på Nästa- knappen och klicka sedan på Download- knappen när den frågar om ditt tillstånd att hämta PE-komponenter (~ 375 MB) från Microsoft-servern.
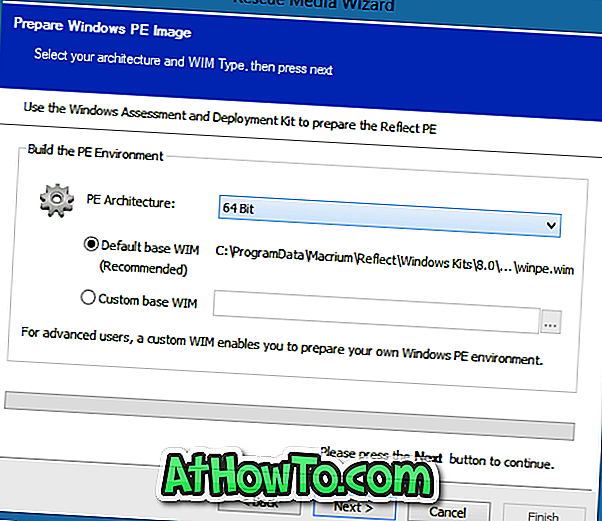
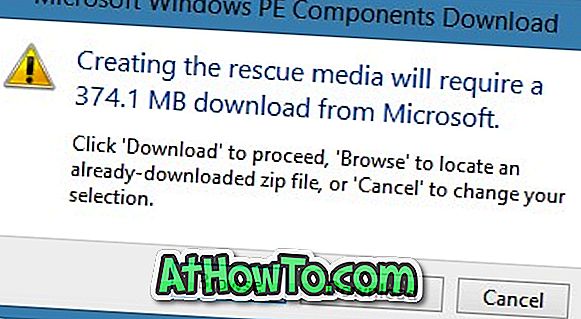
OBS! Du måste noggrant välja arkitekturen eftersom 32-bitars räddningsmedia inte kan användas på en 64-bitars Windows-maskin. På samma sätt stöder 64-bitars räddningsmedia inte 32-bitars Windows. Om du förbereder räddningsmediet att använda på en annan maskin, kan du dock välja Windows-arkitekturen som är installerad på en annan maskin.
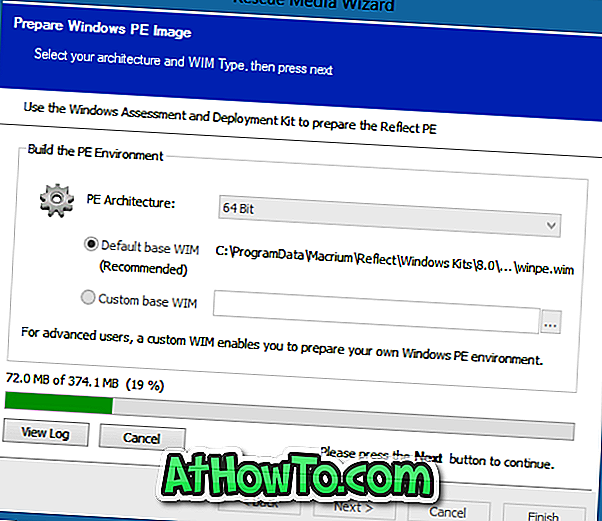
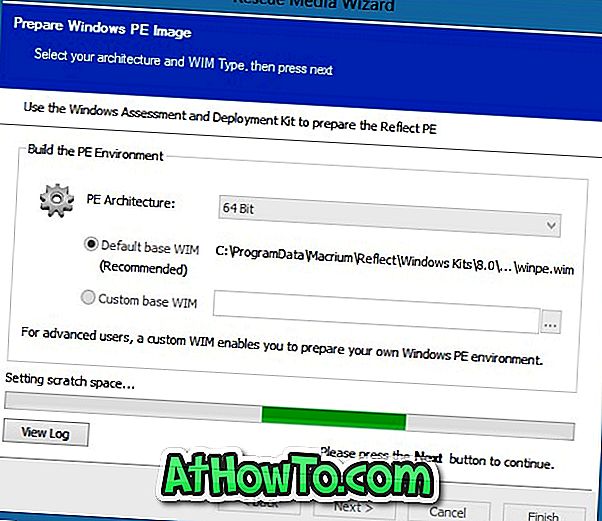
Beroende på din anslutningshastighet kan nedladdningen ta några minuter till timmar.
Steg 4: När du ser följande dialogruta, klicka helt enkelt på Fortsätt- knappen.

Steg 5: Välj din CD / DVD-enhet eller välj en USB-enhet som du vill använda för att skapa startbara räddningsmedier.
VARNING: Om du har valt USB-enhet, säkerhetskopiera alla data innan du går vidare till nästa steg, eftersom enheten kommer att raderas när du redigerar räddningsmediet.
Kontrollera här att Kontrollera om enheter som inte stöds varje gång Räddningsmedia laddas och Fråga för nyckeln trycker på för att fortsätta (det här alternativet visas inte om du har valt USB) från alternativen för räddningsmedia är markerade.
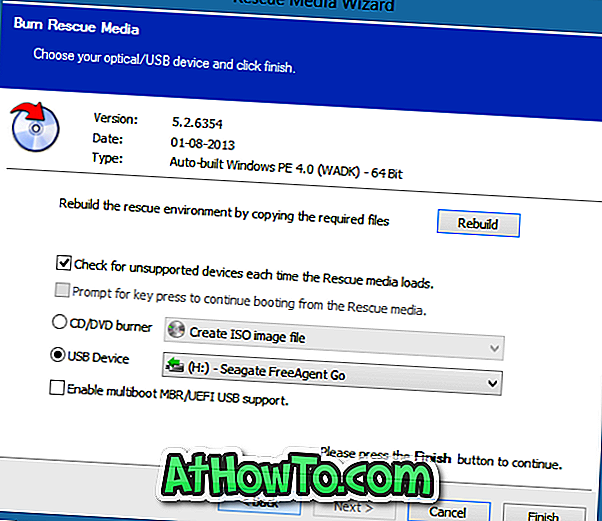
Steg 6: Slutligen klickar du på Finish- knappen för att börja överföra räddningsmediefiler till din USB-enhet. När jobbet är klart visas wizardet "Räddningsmedia framgångsrikt skapat". Det är allt! Håll räddningsmedia på en säker och lättillgänglig plats.