Tillbaka i 2012, när Microsoft släppte Preview-byggnaden av Office 2013, saknade det mörkgråt temat från teman lista. Användare som provade och testade Office 2013 Förhandsgranska skickad feedback till Microsoft som begär att inkludera det mörka gråte temat i den slutliga versionen av Office 2013. Trots detta erbjöd kontorslaget ett ljusgråt tema i Office 2013 och hette det som Dark Gray!
För dem som har saknat det mörkgråa temat när de använder Office 2013, är det här en bra nyheter. Microsoft har inkluderat ett mörkt grått tema i sin senaste version av Office-paketet för skrivbordet, Office 2016.
Som du kanske vet, innehåller Office 2013 bara tre teman: Vit, Ljusgrå och Mörkgrå. Dark Gray-temat i Office 2013 är inte riktigt mörkt och är ljust jämfört med Dark Gray-temat i Office 2010.

Till skillnad från Office 2013 kommer Office 2016 med totalt fem teman: Vit (identiskt med Office 2013), Färgrikt (nytt tema), Lightgrey (samma som i Office 2013), Medium Gray (kallad Dark Gray in Office 2013) och Dark Gray (nytt tema).
Som du kan se i ovanstående bild, till skillnad från Dark Gray-temat i Office 2013, är Dark Gray-temat som erbjuds i Office 2016 faktiskt mörkt och lätt på ögonen. För många kan det här låta som en liten funktion men det finns miljontals användare runt om i världen som klagar på bristen på detta faktiska Dark Gray-tema i Office 2013.
Med standardinställningarna är Färgrikt tema inställt som standardtema i Office 2016. Det färgglada temat visar varje Office 2016-program i olika färger. Även om det standardfärgade temat är elegant är det inte för användare som föredrar att ha ett tema som är lätt att öga.
Om du föredrar att använda det mörkgrå-temat, som inte tillämpas som standard, följer du de angivna anvisningarna nedan för att ändra standardtemat till Mörkgrå i Office 2016.
Aktivera mörkgråt tema i Office 2016
Metod 1
Steg 1: Öppna alla Office 2016-program.
Steg 2: Klicka på Arkiv- menyn och klicka sedan på Alternativ .


Steg 3: Sök efter alternativet heter Office Theme under fliken Allmänt (valda som standard).
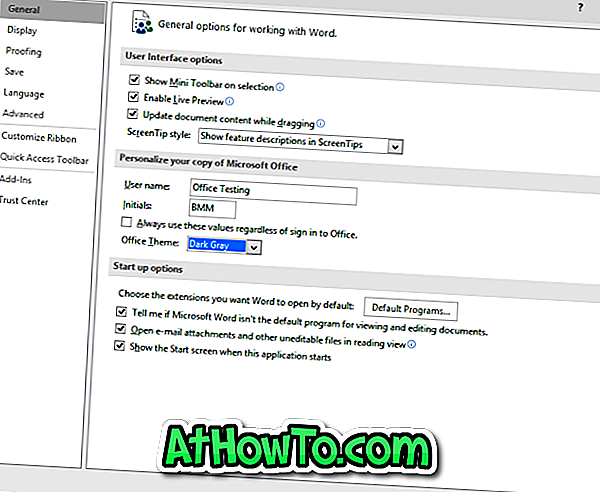
Steg 4: Välj Mörkgråt tema från rullgardinsmenyn och klicka sedan på OK-knappen för att tillämpa det valda temat.
Observera att det nyligen valda temat kommer att visas på andra Office-applikationer också. Om du till exempel har satt Dark Gray som tema i Word kommer samma tema att visas i Excel och PowerPoint-applikationer.
Metod 2
Steg 1: Starta en Office 2016-applikation.
Steg 2: Klicka på Arkiv- menyn och klicka sedan på Konto .
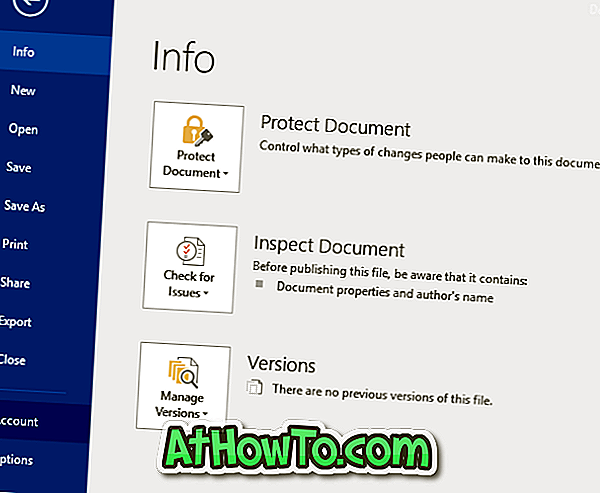
Steg 3: Markera Mörkgråt tema på höger sida under avsnittet Kontortema. Det är allt!
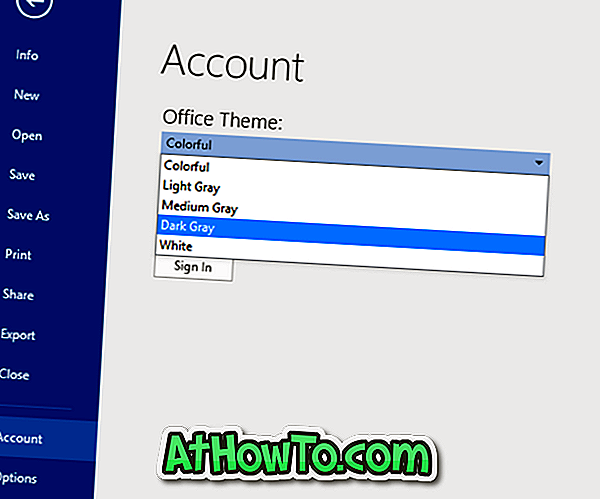
Hoppas det här hjälper!














