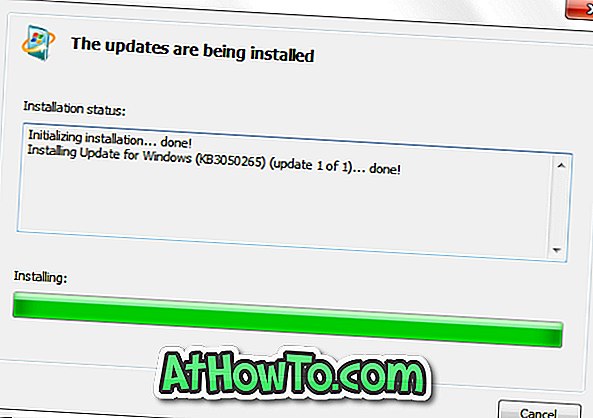Vill du komma åt UEFI-firmwareinställningarna för att ändra standard boot-order eller ange ett UIFI-lösenord? I den här guiden kommer vi att se hur du öppnar UEFI-inställningarna på en Windows 10-kör PC.
De flesta datorer som kom förinstallerade med Windows 8 eller Windows 10 använder UEFI-firmware istället för den traditionella BIOS. Till skillnad från äldre BIOS, som kan nås genom att trycka på en tilldelad nyckel för tillverkaren, kräver UEFI en annan rutt för att få tillgång till dess inställningar.
Kontrollera om din dator stöder UEFI
Som sagt tidigare, om din dator kom förinstallerad med Windows 8, Windows 8.1 eller Windows 10, kan din dator antagligen stödja UEFI. Men om du inte är säker kan du hänvisa till vår kontroll om din dator stöder UEFI-guiden för att enkelt veta om din dator innehåller den traditionella BIOS eller den moderna UEFI-enheten.
Fyll i nedanstående anvisningar för att få tillgång till UEFI-inställningar på en Windows 10-dator.
Metod 1 av 3
Öppna UEFI-inställningar från Windows 10
Steg 1: Spara ditt arbete och stäng alla pågående program, om några.
Steg 2: Öppna inställningsappen genom att antingen klicka på ikonen i Start-menyn eller samtidigt trycka på Windows-logotyper och R-tangenter.

Steg 3: Klicka på Uppdatera och säkerhetsikonen . Klicka på Återställning .


Steg 4: Klicka på Starta om nu för att starta om datorn under avsnittet Avancerat start .

Steg 5: När du ser Välj en alternativskärm, klicka på Felsök för att besöka felsökningsskärmen.

Steg 6: På felsökningsskärmen klickar du på Avancerade alternativ för att navigera till samma.

Steg 7: När du ser skärmen Avancerade alternativ klickar du på UEFI Firmware Settings . Observera att alternativet UEFI Firmware Settings inte visas om din dator inte stöder UEFI.

Steg 8: När du ser meddelandet UEFI Firmware Settings-skärmen med "Starta om att ändra UEFI-firmwareinställningar" -meddelandet, klicka på Starta om för att starta om datorn och komma in i UEFI-firmwareinställningarna.

Metod 2 av 3
Använd Kommandotolken för att komma åt UEFI-inställningarna från Windows 10
Om appen Inställningar inte öppnas av någon anledning kan du använda kommandotolken för att komma åt UEFI-inställningarna. Så här gör du det.
Steg 1: Högerklicka på Start-knappen på Aktivitetsfältet för att öppna Power User-menyn och klicka sedan på Command Prompt (Admin) för att köra Kommandotolken som admin. När du ser prompten Användarkontokontroll klickar du på Ja-knappen.

Steg 2: I kommandotolken skriver du följande kommando och trycker sedan på Enter-tangenten.
shutdown.exe / r / o
Efter att ha skrivit kommandot, glöm inte att trycka på Enter- tangenten.

Du kommer att se meddelandet "Du kommer att bli undertecknad". Din dator startas om på mindre än en minut.
Steg 3: När du har startat om datorn följer du anvisningarna i steg 5, steg 6, steg 7 och steg 8 i metod 1 för att få tillgång till UEFI-inställningarna.

Metod 3 av 3
Ett annat sätt att komma åt UEFI-inställningar från Windows 10
Steg 1: Öppna Start-menyn. Klicka på strömbrytaren, håll ned Shift- tangenten och klicka sedan på Starta om knappen.

Steg 2: När din dator omstartas och du är på skärmen Välj en alternativ följ instruktionerna i steg 5, steg 6, steg 7 och steg 8 i metod 1 (bläddra upp för att se).