Precis som sin föregångare Windows 7, låter Windows 8 dig också ställa in din egen färg för fönsterkanter och aktivitetsfält. Microsoft har även introducerat automatisk färgfunktion i Windows 8 som automatiskt ändrar färgen på aktivitetsfältet och fönsterkanterna för att matcha bakgrundsfärgen.
Utöver dessa funktioner, i versionen Utgåva förhandsgranskning av Windows 8, kan man ställa in olika färger för aktivitetsfältet och fönsterkanter. Av någon anledning har Microsoft tagit bort den här lilla funktionen från den slutliga versionen (RTM). Lyckligtvis låter ett litet registret tweak du sätta olika färger för aktivitetsfältet och fönsterkanter i Windows 8 RTM.

OBS! Det här tricket ställer automatiskt in vit färg till fönsterkanter och gör det inte möjligt att ställa in en anpassad färg till fönsterkanter. Till exempel kan du inte använda det här tricket för att ställa in grön färg på aktivitetsfältet och blå till fönsterkanter.
Följ bara anvisningarna nedan för att aktivera funktionen och ställ in olika färger till fönsterkanten och aktivitetsfältet i Windows 8.
Metod 1
Steg 1: Hämta Aero8Tuner från den här platsen. Ta ut zip-filen för att få Aero8Tuner.
Steg 2: Kör verktyget, stäng av alternativet Aktivera fönsterfärgning för att ställa in vit färg till fönsterkanter.
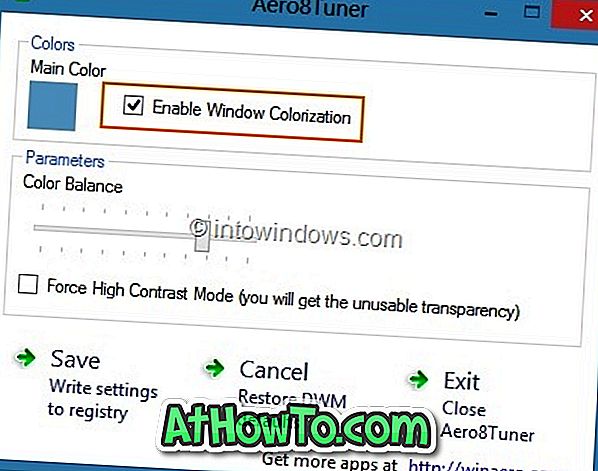
Metod 2
Steg 1: Öppna Registry Editor. För att göra detta trycker du samtidigt på Windows + R-tangenterna för att öppna dialogrutan Kör, skriv Regedit.exe i rutan och tryck på enter-tangenten. Klicka på Ja för UAC-prompten.

Steg 2: När registreringsredigeraren har startat, navigerar du till följande nyckel:
HKEY_CURRENT_USER \ Software \ Microsoft \ Windows \ DWM
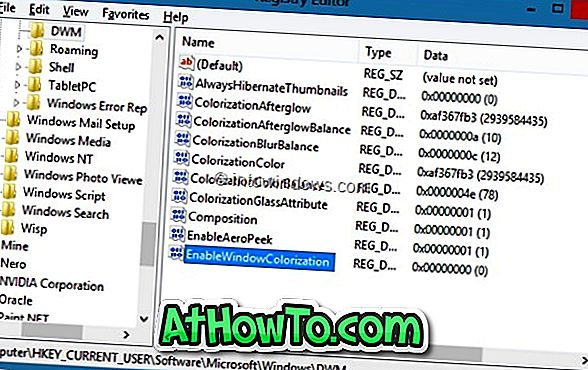
Steg 3: Dubbelklicka på EnableWindowColorization på höger sida och ändra standardvärdesdata till 1. Stäng Registry Editor.
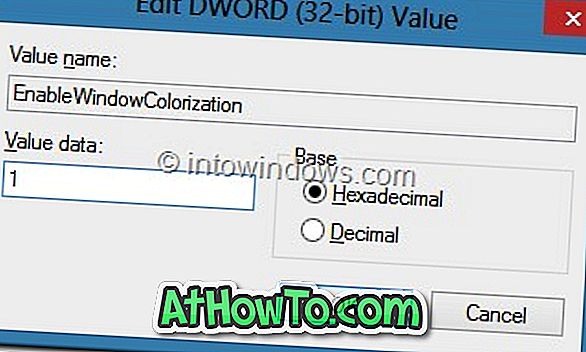
Steg 4: För att se olika färger på aktivitetsfältet och fönsterkanter, måste du starta om skrivbordsfönstret (DWM). För att göra det öppnar du Aktivitetshanteraren, klickar på Mer detaljer om du vill se alla pågående processer, högerklicka på Desktop Window Manager och klicka på End-uppgift.
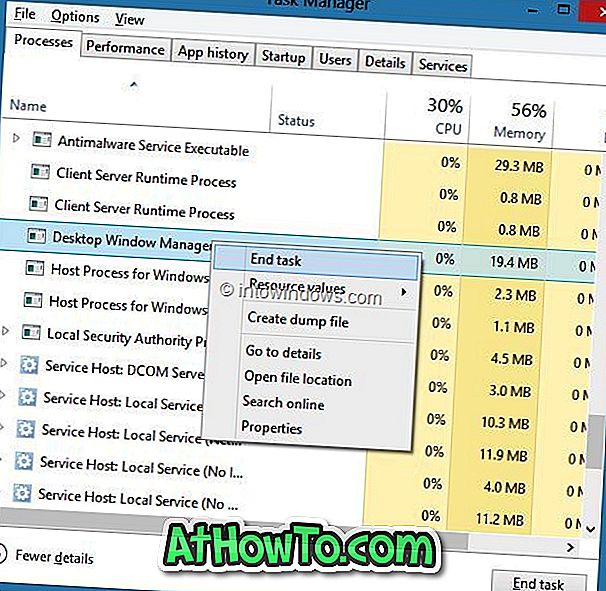
Steg 5: Du kommer att se bekräftelsedialogen. Aktivera Överge oskyddad data och stäng av alternativ (oroa dig inte, det kommer inte stänga av eller starta om datorn) och klicka sedan på Stäng av-knappen för att starta om Desktop Window Manager. Du är färdig! Du bör nu se vit färg för fönsterkanter.
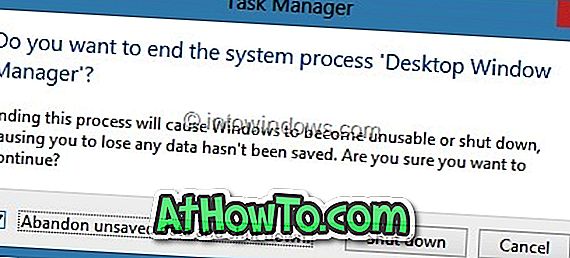
Hur du kan minska fönsterkantens storlek i Windows 8-guiden kan också intressera dig.














