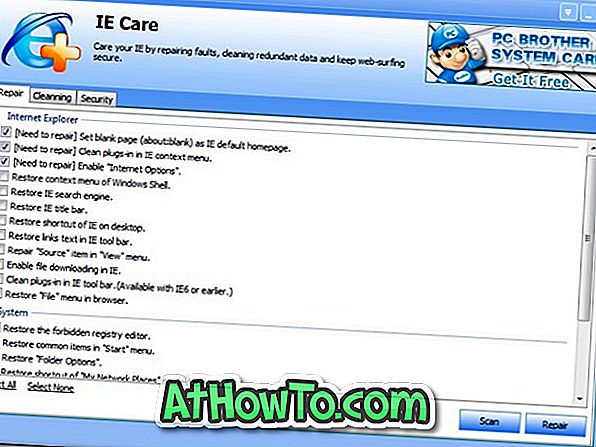På en dator som kör Windows 10, när du tar bort en fil genom att välja en fil och slår på Delete-tangenten eller högerklickar på filen och sedan på Ta bort alternativ flyttas filen till papperskorgen så att du kan återställa den raderade filen till sin ursprungliga plats när som helst.
Beroende på storleken på papperskorgen och antalet filer kan din papperskorgen konsumera GBs med värdefullt diskutrymme. För att återställa lite utrymme kan du manuellt radera alla filer från papperskorgen.

Du kan även inaktivera papperskorgen i Windows 10, men det är inte en bra idé, särskilt när du kan frigöra utrymme genom att radera alla filer från papperskorgen. Men varför ta bort filer manuellt från papperskorgen när du kan automatisera jobbet?
Ja, Windows 10 erbjuder ett enkelt sätt att automatiskt ta bort äldre filer från papperskorgen. Det finns en bestämmelse att automatiskt ta bort filer som är äldre än 30 dagar från papperskorgen.
I enkla ord, om du tar bort en fil i papperskorgen, tas filen bort från papperskorgen efter 30 dagar om du aktiverar den nya funktionen i lagringsinställningarna. Funktionen hjälper dig att automatisera jobbet att ta bort filer som är äldre än 30 dagar från papperskorgen för att frigöra utrymme. Kom ihåg att så länge filerna finns i papperskorgen kan du återställa dem till den ursprungliga platsen.
Du måste aktivera den här nya funktionen för att automatiskt ta bort filer som har förekommit i papperskorgen i över 30 dagar.
Funktionen Storage sense i Windows 10 kan du automatisera jobbet för att radera filer från papperskorgen.
Ta bort filer som är äldre än 30 dagar från Windows 10 Papperskorgen
Fyll i nedanstående anvisningar för att konfigurera Windows 10 för att automatiskt ta bort filer som är äldre än 30 dagar från papperskorgen.
Viktigt: Slå på funktionen endast om du vet vad du gör. Eftersom filer som tas bort från papperskorgen inte enkelt kan återställas kan det hända att du inte kan hämta alla automatiskt raderade filer även om du använder program från tredje part.
Steg 1: Öppna inställningsapp. Navigera till System > Lagring .
Steg 2: Aktivera funktionen för lagringsavkänning i avsnittet för lagringsavkänning . Klicka nu på Ändra hur vi frigör utrymme länk.
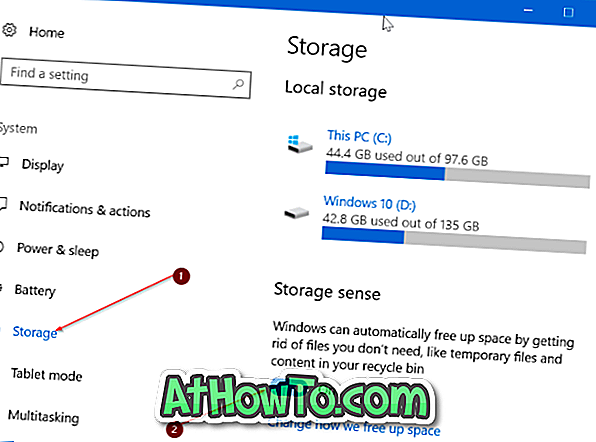
Steg 3: Slå på Ta bort filer som har varit i papperskorgen för över 30 dagar alternativ. Det är allt!
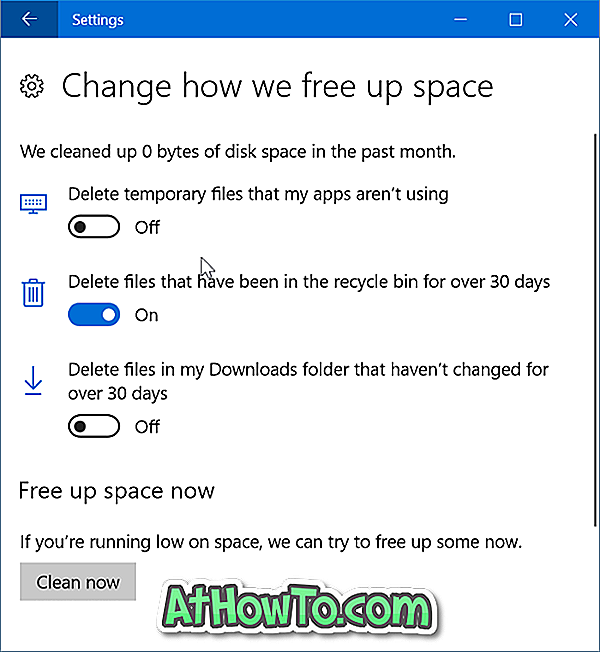
Från och med nu tar Windows 10 bort filer som är äldre än 30 dagar från papperskorgen.
Du kan slå på eller av Ta bort temporära filer som mina appar inte använder och Ta bort filer i mappen Nedladdningar som inte har ändrats i över 30 dagar .
Du kanske också vill aktivera dialogrutan Radera bekräftelse i Windows 10.