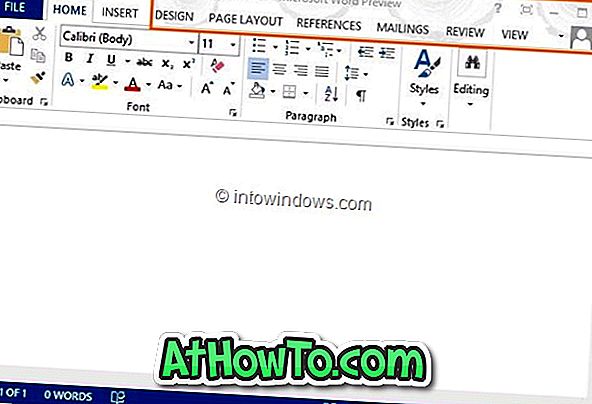Kanske kan du inte ändra Microsoft Edges hemsida, kanske Edge-webbläsaren är mycket långsam, eller kanske inte Edge öppnas alls. Oavsett orsaken, i den här guiden kommer vi att se hur du återställer Microsoft Edge-webbläsaren i Windows 10 för att åtgärda alla vanliga problem.
Fram till några dagar sedan fanns det inget alternativ att återställa Edge-webbläsaren i Windows 10. Medan vi delvis kunde återställa Edge-webbläsaren genom att radera några av dess filer var metoden besvärlig, särskilt för nybörjare.

Med Fall Creators Update för Windows 10 har Microsoft introducerat alternativ för att enkelt återställa och reparera Microsoft Edge. De nya alternativen är till nytta om Edge eller dess funktioner inte fungerar bra.
Kort sagt, återställ Edge-webbläsaren om den inte fungerar som den ska.
Vi har tidigare diskuterat reparation av Microsoft Edge. I den här guiden kommer vi att se hur du återställer webbläsaren Microsoft Edge i Windows 10 med några få klick.
Kom ihåg att återställande av Microsoft Edge-webbläsaren tar bort webbläsarens historik, cookies och inställningar. Kantfavoriter (bokmärken) kommer inte att tas bort. Så vi rekommenderar att du försöker reparera alternativet först (kommer inte radera data) och sedan gå till återställningsalternativ endast om problemet kvarstår, även om du har reparerat det. För reparation, se hur vi reparerar Edge-webbläsaren i Windows 10-guide.
Återställ Microsoft Edge i Windows 10
Steg 1: Stäng Microsoft Edge-webbläsaren, om den körs.
Steg 2: Öppna inställningsapp. Navigera till Appar > Appar och funktioner .
Steg 3: Leta efter Microsoft Edge- posten. Om du inte kan se Microsoft Edge-posten i programlistan är det troligt att du inte kör Windows 10 Fall Creators Update.

Steg 4: Klicka på Microsoft Edge-posten för att välja den. Du bör se avancerade alternativ länk. Klicka på länken Avancerade alternativ för att öppna lagringsanvändning och sidan för appåterställning för Edge.

Steg 5: Klicka här på Återställ- knappen och klicka sedan på Återställ- knappen igen när du ser bekräftelseflygningen för att återställa Microsoft Edge.

Som sagt kommer du att förlora webbläsarinställningar, surfhistorik och cookies. På några sekunder visas ett kontrollmärke bredvid återställningsknappen som indikerar att återställningen är klar. Om du ser något fel, se till att Edge inte körs och försök igen.

När återställningsjobbet är klart kan du starta Edge-webbläsaren.