Windows operativsystem tillåter dig att lösenord skydda ditt användarkonto av uppenbara skäl. Medan vi alltid rekommenderar användare att använda ett starkt lösenord för ett användarkonto, finns det användare som vill ha ett lösenordsfritt användarkonto.
Om du har ställt in ett BIOS / UEFI-lösenord eller inte låter andra använda din Windows 10-dator, kan du ta bort ditt lösenord för användarkontot om du finner det besvärligt att skriva in lösenordet varje gång du loggar in på Windows.
Att ta bort lösenordet för användarkontot är ganska enkelt även om Windows 10 inte visar ett alternativ för borttagning av lösenord i Inställningar. Allt du behöver är ett tomt lösenord medan du ändrar lösenordet för användarkontot för att ta bort lösenord för ett användarkonto.
Om du fortfarande inte är säker, hänvisar du till de angivna anvisningarna nedan för att ta bort lösenordet för användarkontot i Windows 10.
Ta bort lösenord för ett användarkonto i Windows 10
OBS! Du kan inte ta bort lösenordet för ditt Microsoft-konto. Den här metoden gäller endast lokala användarkonton och inte för Microsoft-konton. Så om du använder ett Microsoft-konto för att logga in men inte vill skriva in lösenordet varje gång du loggar in, kan du konfigurera automatisk inloggning i Windows 10.
Steg 1: Öppna inställningsapp. Klicka på Konton . Klicka på Inloggningsalternativ .
Steg 2: I avsnittet Lösenord klickar du på knappen Ändra för att öppna Ändra lösenordskärmen.
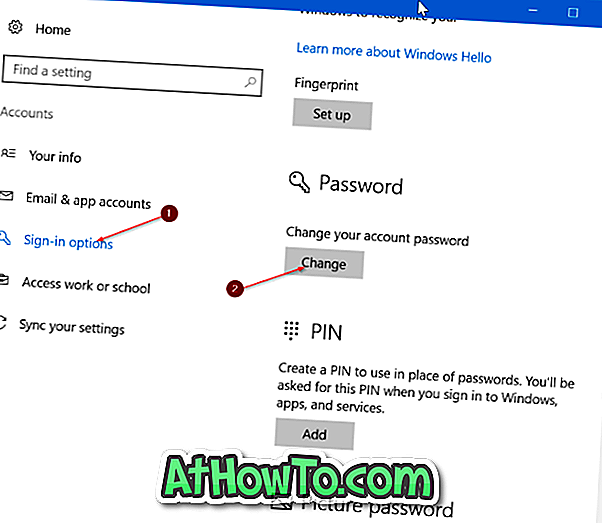
Steg 3: Skriv in ditt nuvarande lösenord. Klicka på Nästa knapp.
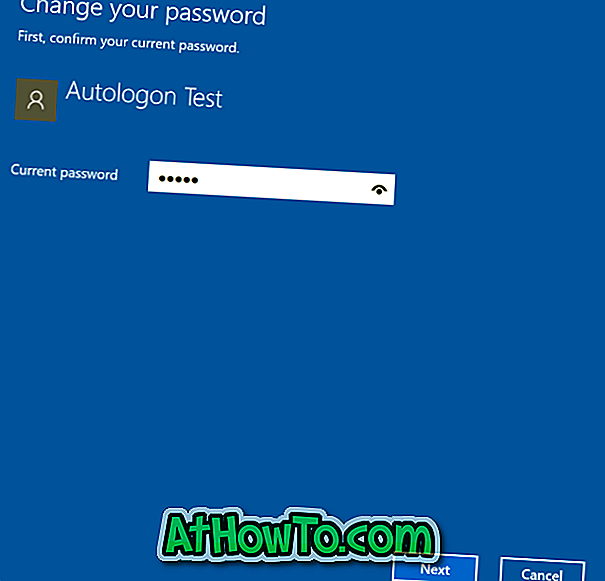
Steg 4: Nästa kommer du att se följande skärm där du ombeds ange det nya lösenordet. Om du vill ta bort lösenordet för kontot, lämna bara alla dessa fält tomma och klicka sedan på Nästa knapp.

Steg 5: Slutligen klickar du på Finish- knappen.
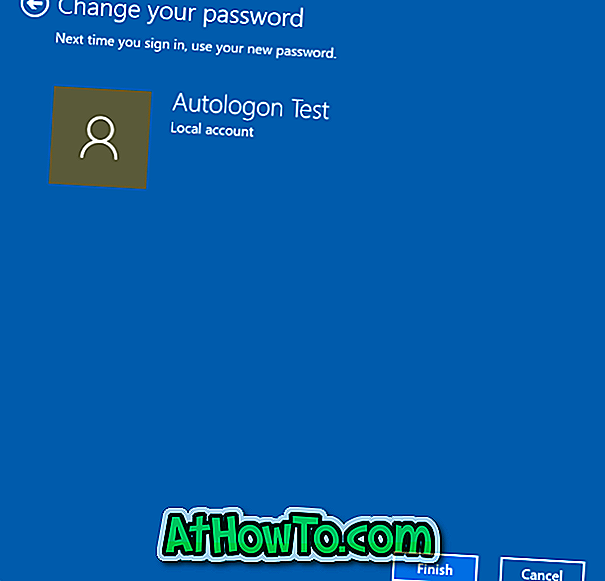
Om du navigerar till Inställningar> Konton> Inloggningssida måste sidan nu visas " Du måste lägga till ett lösenord innan du kan använda andra inloggningsalternativ ", vilket indikerar att användarkontot inte har ett lösenord.
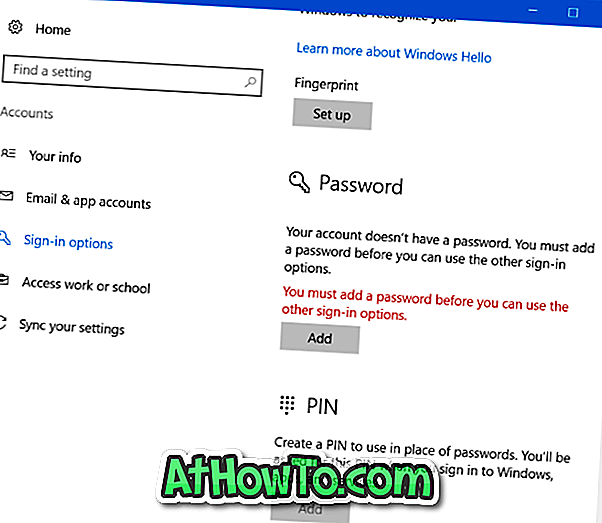
Nu när du har tagit bort lösenordet för lösenord, lås din dator en gång (använd Windows-logotypen + L för att låsa snabbt) för att kontrollera om användarkontot fortfarande kräver ett lösenord.
För att lösenordsskydda ditt konto igen, hänvisa till anvisningarna i hur du lägger till lösenord för lokalt användarkonto i Windows 10-guiden.














