I Windows 8 är startskärmen det första du ser efter att du loggat in. Istället för det gamla skrivbordet hälsas du med den kaklade startskärmen där du kan se information om din Facebook, Twitter, Väder och många andra saker utan att starta appar .
För att växla till skrivbordsläge måste man klicka på skrivbordets kakel på startskärmen. Man kan också flytta till skrivbordet genom att klicka på skrivbordsförhandsvisningen som visas när du flyttar muspekaren till nedre vänstra hörnet på skärmen. Tangentbordsmissbrukare kan använda Windows + M-tangenterna för att se skrivbordet, Windows-tangenten för att växla mellan skrivbordet och startskärmen och Windows + E-tangenterna för att öppna Utforskaren (Dator).

Avinstallera eller ta bort en app eller kakel från startskärmen ganska enkelt i Windows 8. Högerklicka på en kakel eller app och klicka sedan på Unpin från Start tar bort objektet från Start-skärmen. På grund av detta klagar många användare ofta på den saknade skrivbordsplattan från startskärmen.
Om du är musmissbrukare och föredrar att växla till skrivbordsläge genom att klicka på skrivbordets kakel, fyll i instruktionerna nedan för att återställa den saknade skrivbordsplattan.
Steg 1: Byt till Startskärm. Skriv skrivbord och tryck på enter-tangenten för att se skrivbordet i sökresultatet. Nybörjare kan tycka om vem som vill skriva in sökrutan kan använda snabbtangenten Windows + Q för att se sök charmen.

Steg 2: Högerklicka på skrivbordets resultat för att se appens kommandoräknare (fältet som visas längst ner på skärmen) och klicka sedan på Pinna till Startalternativ för att stifta skrivbordsplattor på startskärmen. Du är färdig!
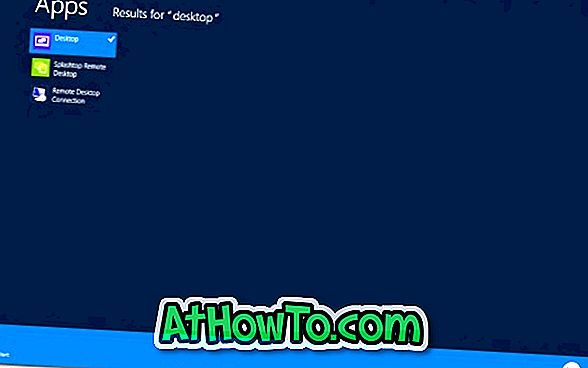
Du kanske också vill veta hur du återställer att du saknar metro Internet Explorer-plattan från startskärmen efter att du installerat och ställt in Google Chrome som standardwebbläsare. Hur du ändrar appplattikonet på startskärmsguiden kan också intressera dig.














