Ibland tillbaka, med version 4.1x, introducerade Piriform aktiv övervakningsfunktion i sin populära produkt CCleaner. Den aktiva övervakningsfunktionen körs kontinuerligt i bakgrunden och visar meddelanden på skärmen.
Med standardinställningar skickar aktivt övervakningssystem meddelanden när rengöring av skräpfiler kan spara mer än 500 MB. Medan denna gräns kan ändras under CCleaner-alternativen, är alternativet inte tillgängligt i den fria versionen och man behöver uppgradera till Pro-versionen av programvaran för att kunna ändra CCleaner-övervakningsalternativ. Pro-versionen av CCleaner kommer också med webbläsarövervakningsfunktionen.

Medan den aktiva övervakningen är en bra funktion och det är ett enkelt sätt att städa upp skräpfiler, blir det ofta irriterande när det visar meddelanden med jämna mellanrum. Medan många människor älskar den här aktiva övervakningsfunktionen, vill lika många användare som föredrar manuell rengöring, vilja stänga av eller inaktivera funktionen.
Om du känner att aktiva övervakningsfunktionen inte är nödvändig, kan du enkelt inaktivera funktionen. Följ instruktionerna nedan för att inaktivera system och aktiv övervakning i CCleaner.
Stäng av CCleansers aktiva övervakning
Steg 1: Öppna CCleaner huvudfönster.
Steg 2: Klicka på Alternativ i den vänstra rutan i CCleaner.
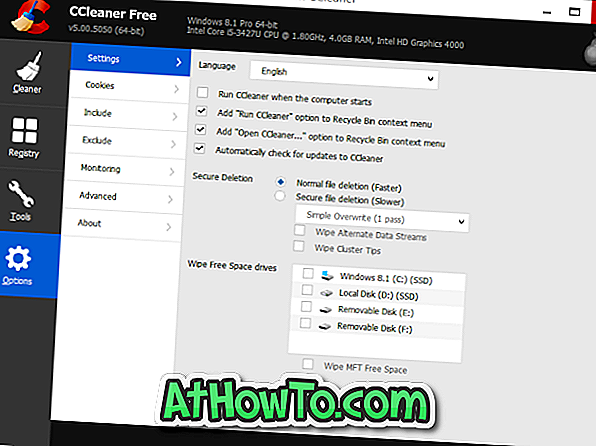
Steg 3: På höger sida klickar du på Övervakningsfliken för att se Övervakningsinställningar.
Steg 4: Avmarkera alternativen märkt Aktivera systemövervakning och avmarkera sedan Aktivera aktiv övervakning . Observera att det är omöjligt att inaktivera aktiv övervakning utan att inaktivera systemövervakning.
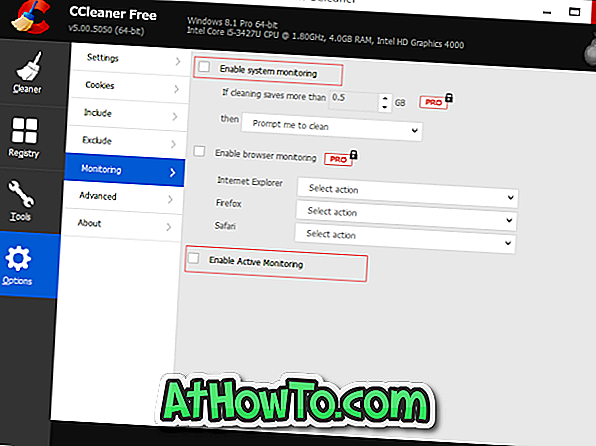
Slutligen klickar du på Ja-knappen när du ser bekräftelsedialogen. Det är allt!
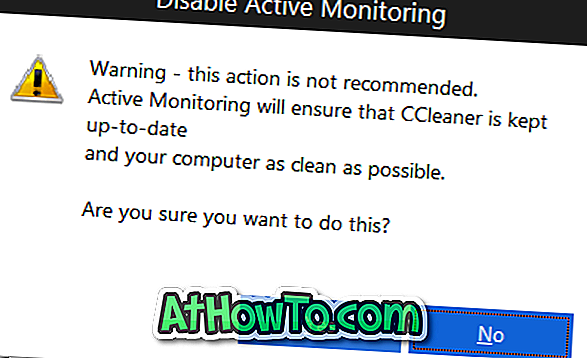
Och om du bara vill inaktivera alla meddelanden från CCleaner, så här gör du det.
Inaktivera alla meddelanden från CCleaner
Steg 1: Klicka på den lilla uppåtpilen som finns på höger sida av aktivitetsfältet (se bilden nedan).
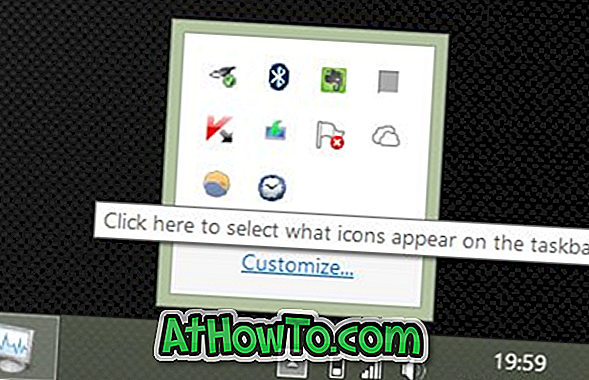
Steg 2: Klicka på länken Anpassa för att öppna fönstret Meddelandeområde Ikoner.
Steg 3: Sök efter CCleaner-post och välj Dölj ikon och meddelanden från rullgardinsmenyn bredvid den.
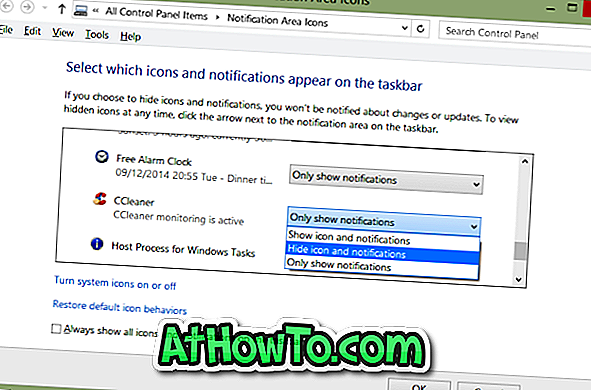
Steg 4: Slutligen klickar du på OK-knappen. Det är allt! Från och med nu kommer CCleaner inte visa meddelanden på skärmen.
Hur man använder CCleaner för att ta bort oönskade poster från snabbmenynsguiden kan också intressera dig.














