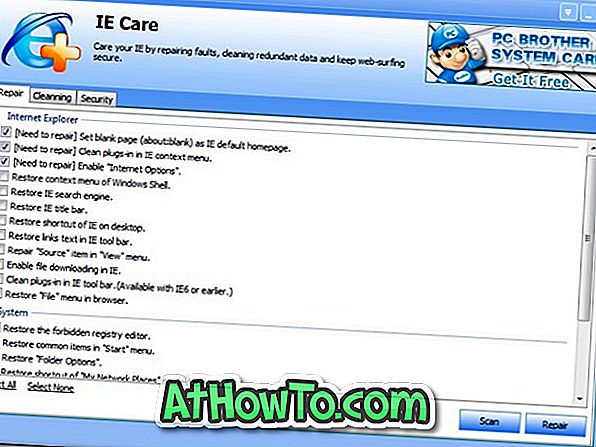Windows 8 har packats med två fantastiska funktioner för att återställa din Windows-dator till dess ursprungliga tillstånd om några minuter. Återställ datorn och Uppdatera din dator är de två funktioner som hjälper dig att spara din dator och tid när du har problem med din Windows eller när du vill ge bort din dator till en annan person.
Medan Uppdatera ditt PC-alternativ kan du uppdatera din dator genom att behålla dina dokument, personliga inställningar, konton, program, avancerad återställning. Din dator återställer datorn till dess ursprungliga tillstånd genom att ta bort alla dokument, filer, inställningar, konton och installerade applikationer.
I den här guiden, låt oss se hur du använder Återställa din PC-funktion för att återställa Windows 8-datorn till dess ursprungliga tillstånd. För att påbörja proceduren måste du ha ditt Windows 8 installationsmedium.
VARNING! Alla dina dokument, bilder, inställningar, konton och andra data på din Windows 8-enhet raderas när du utför Återställ PC.
Steg 1: Börja proceduren genom att sätta in din Windows 8 DVD i den optiska enheten. Om du har en ISO-fil, montera den helt enkelt för att användas som installationsmedia (se hur du monterar ISO-filen i Windows 8).
Steg 2: Öppna Metro Control Panel genom att gå till Start skärm och sedan klicka på Metro Control Panel kakel. I den vänstra rutan i Kontrollpanelen klickar du på Allmänt för att se Återställ datorn och återställ dina PC- alternativ på höger sida.


Steg 3: Klicka på knappen Komma igång precis under Återställ datorn.
Steg 4: I följande skärm visas ett meddelande om att "dina personliga filer och appar kommer att tas bort och dina PC-inställningar återställs till standardinställningarna". Klicka bara på Nästa för att fortsätta.
Steg 5: På nästa skärm frågar Windows "Vill du ta bort alla filer från alla enheter". Eftersom vi inte vill ta bort alla filer från enheter (andra partitioner) än Windows-enhet, välj alternativet namnet Endast drivrutinen där Windows är installerat . Du kan klicka på Visa mig listan över enheter som påverkas för att visa alla enheter som påverkas om du klickar på Alla enheter.

Så, om du bara vill återställa din Windows 8 till ursprungliga inställningar, klicka på det första alternativet med namnet Endast enheten där Windows är installerat .
Steg 6: Du är ett klick bort från att återställa datorn till originalstatus. På den här skärmen kommer du att se "Det här tar permanent bort dina personliga filer och appar från datorn och återställer alla inställningar till standardinställningarna. Din dator startas om. Detta kommer att ta några minuter "meddelande.

Klicka på Återställ- knappen för att automatiskt starta om datorn.
Steg 7: Windows startar om och din skärmbild kommer att visas med "Förbereda datorn" och "Återställ datorn" -meddelandena. Inom de närmaste minuterna tas alla dina dokument, appar och andra inställningar bort för att återställa ditt ursprungliga Windows 8-tillstånd.
Steg 8: När du är klar kommer du att erbjudas en skärm för att skriva in din produktnyckel. Ange din produktnyckel för Windows 8 och klicka på Nästa för att fortsätta. Om du är på Windows 8 Developer Preview-byggnad kan du välja hoppa över knappen som Windows 8 DP har ingen produktnyckel.
Steg 9: Slutligen ser du licensavtalskärmen där du måste kryssa det alternativ som heter Jag accepterar licensvillkoren för att använda Windows och klicka på Acceptera knappen för att starta in i Windows 8.