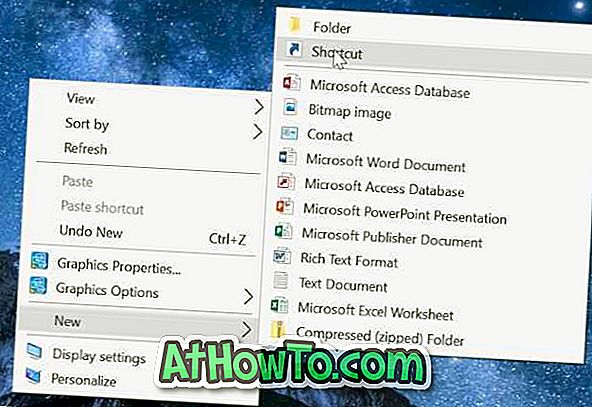Det kan hända att du har några viktiga e-postmeddelanden i din inkorg och du kanske vill säkerhetskopiera eller spara bara de meddelanden som innehåller viktig information.
När det gäller att spara eller säkerhetskopiera e-postmeddelanden, har du flera alternativ. Du kan skapa en PDF-kopia av e-postmeddelandet eller använda ett backupprogram för säkerhetskopiering för att säkerhetskopiera alla meddelanden i inkorgen. Men vad händer om du enkelt vill säkerhetskopiera enskilda e-postmeddelanden?

Lyckligtvis är det enkelt att säkerhetskopiera eller spara enskilda e-postmeddelanden i Windows 10, speciellt om du redan har lagt till ditt e-postkonto i den inbyggda Windows 10 Mail.
Använd Mail app för att spara e-postmeddelanden i Windows 10
Den inbyggda Mail-appen i Windows 10 gör att du kan spara enskilda e-postmeddelanden så att du kan öppna dem antingen med programmet Mail eller tredjepart när det behövs.
Alla e-postmeddelanden som sparas med Mail-appen kommer att ha .eml-tillägg. Som du vet vet alla stora e-postklienter, inklusive Windows Live Mail och Mozilla Thunderbird, stöd för .eml-tillägget. Det innebär att det säkerhetskopierade eller sparade e-postmeddelandet kan öppnas med andra desktop e-postklienter också.
Metod 1 av 2
Så här säkerhetskopierar eller sparar du enskilda e-postmeddelanden i Windows 10 med Mail app
Steg 1: Starta den inbyggda Mail-appen. Lägg till ditt e-postkonto, om det inte redan är gjort.
Steg 2: Öppna ditt e-postmeddelande som du vill spara eller säkerhetskopiera.
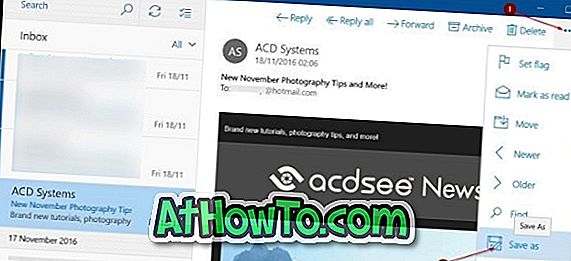
Steg 3: När e-postmeddelandet är öppet klickar du på ikonen Åtgärder (...) längst upp till höger om Mail-fönstret och klickar sedan på Spara som alternativ.
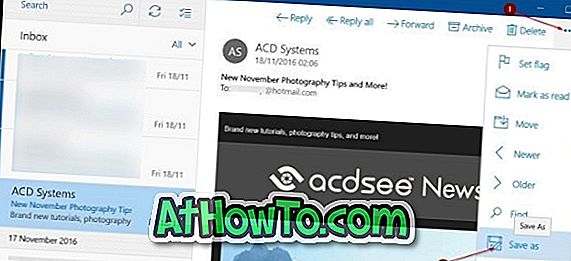
Steg 4: Ange ett namn för e-postmeddelandet innan du klickar på Spara- knappen. Windows 10 Mail använder automatiskt ämnet för e-postmeddelandet som filnamn medan du sparar det, men om du vill namnge det, gör du det innan du klickar på Spara-knappen.
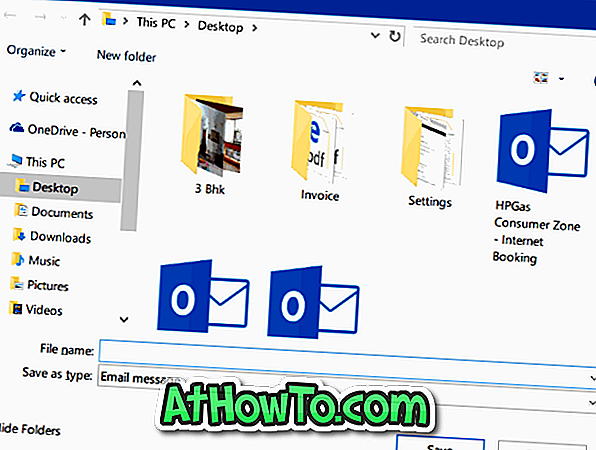
Som sagt tidigare kommer e-postmeddelandet att sparas med .eml-filen. För att öppna det sparade e-postmeddelandet, enkelt dubbelklicka på det för att öppna detsamma i Mail-appen. Du kan också öppna sparade e-postmeddelanden i Windows Live Mail, Mozilla Thunderbird och andra skrivbordsprogram för e-postprogram.
Metod 2 av 2
Spara e-post som PDF-filer
Förutom ovanstående metod kan du säkerhetskopiera eller spara ett mail som PDF-fil på din Windows 10-dator från något program eller en app. Det betyder att du kan spara dina viktiga e-postmeddelanden som PDF-filer på din dator. Se hur vi sparar e-postmeddelanden som PDF-filer i Windows 10-guide för stegvisa anvisningar.
Hur du återställer e-postappen och hur du installerar om e-postappen i Windows 10-guider kan också vara av intresse för dig.