Som du kanske vet, till skillnad från dess efterträdare, tillåter ingen av Windows 7-utgåvorna att du installerar Windows 7 på en USB-flash / hårddisk och startar sedan Windows 7 från USB. För den olinjliga är det helt annorlunda att installera Windows från en USB än att installera Windows på en USB. I det första scenariot använder vi USB som ett startbart media för att installera Windows, och i det andra installerar vi Windows på en USB-enhet och startar Windows från den.
Om du vill installera Windows på en USB-flash-enhet eller USB-hårddisk är detta det enklaste sättet att installera Windows 7 på USB och starta från den. Du behöver inte ladda ner komplexa skript eller exekvera kommandon för att installera Windows 7 på USB.
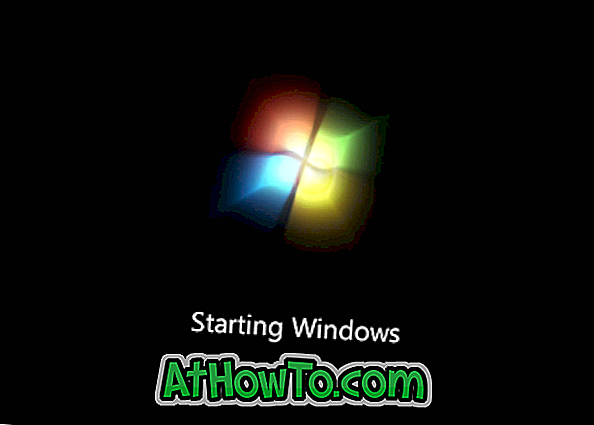
I den här guiden kommer vi att visa det enklaste sättet att installera Windows 7 på en USB-flash-enhet eller USB-hårddisk och starta Windows 7 från den.
Saker du behöver:
# Windows 7 ISO-bildfil (32-bitars eller 64-bitars)
# WinToUSB (kolla steg 2 för nedladdningslänkar)
# 16GB + USB-minne eller hårddisk (8 GB-enhet ska fungera bra men kan inte bekräfta)
Installera Windows 7 på USB-minne eller hårddisk
Steg 1: Kick starta proceduren genom att ansluta din USB-flash-enhet eller hårddisk till din Windows 7/8-dator. Vänligen säkerhetskopiera all data innan du fortsätter vidare, eftersom enheten kommer att raderas.
Steg 2: Nästa steg är att ladda ner WinToUSB-programvara genom att besöka den här officiella sidan. WinToUSB stöder både 32-bitars och 64-bitars Windows 7/8. Kör den nedladdade installationsfilen och följ sedan instruktionerna för rakt framåt på skärmen för att slutföra installationen. Du kan installera WinToUSB antingen på Windows 7 eller Windows 8.
Steg 3: Starta WinToUSB-programvaran. På startskärmen klickar du på knappen bredvid ISO-filrutan för att bläddra till Windows 7 ISO-bildfil och klicka på OK-knappen för att öppna den. Och välj sedan utgåvan av Windows 7 som du vill installera på USB.
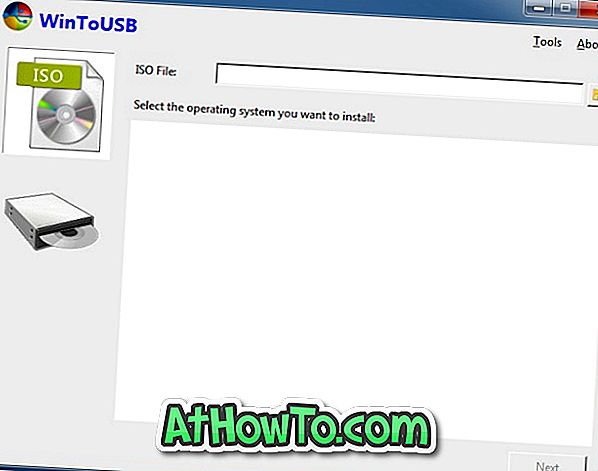
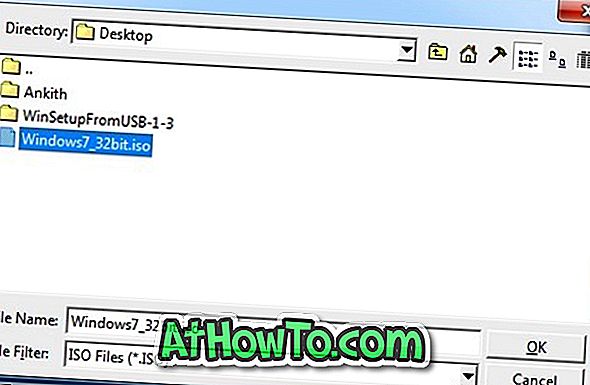
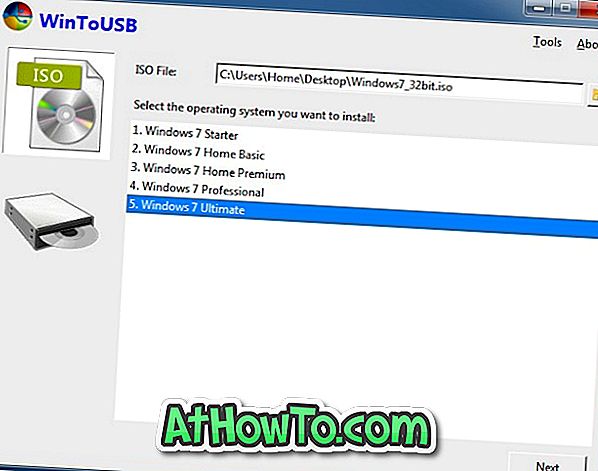
Klicka på Nästa knapp för att gå vidare till nästa steg.
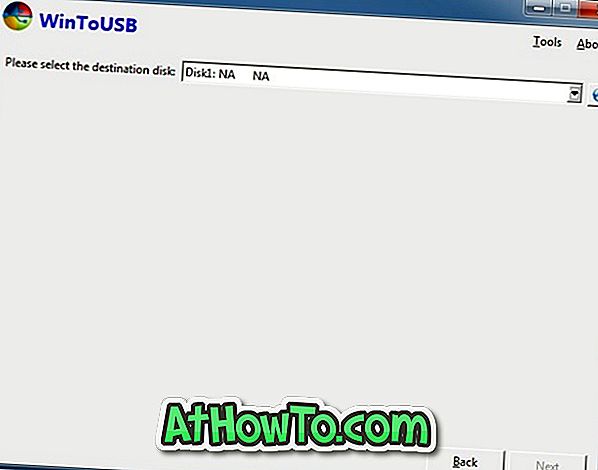
När du väljer USB-enheten ser du en varningsdialog med "Den valda enheten måste formateras. Är du säker på att du vill fortsätta? "Meddelande. Klicka på Ja för att fortsätta.
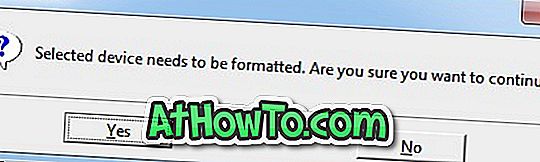
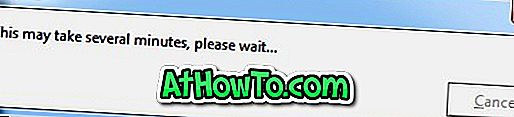
Steg 5: Slutligen blir du ombedd att välja systempartitionen samt bootpartitionen på USB-enheten. Om du inte har partitionerat din USB-enhet kan du helt enkelt välja samma partition (full disk) som systempartition samt bootpartition (se bilden). Och om du har två eller flera partitioner, välj en partition för att använda som startpartition och sedan en annan partition med minst 16 GB utrymme som systempartition.
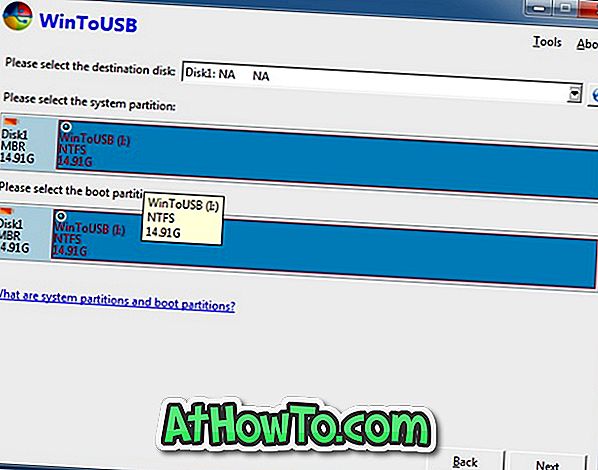
Klicka på Nästa-knappen för att börja installera Windows 7 på USB-enheten. Denna process kan ta timmar beroende på din USB-enhetens hastighet och övergripande systemprestanda. Det är allt!
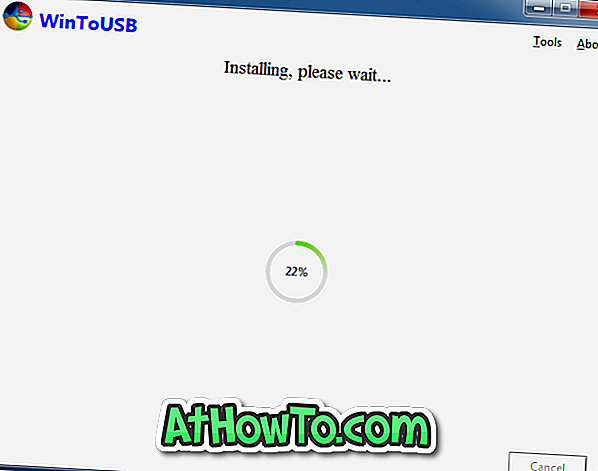
För att kunna starta från denna startbara Windows 7 USB måste du aktivera uppstart från USB-funktionen i BIOS / UEFI.














