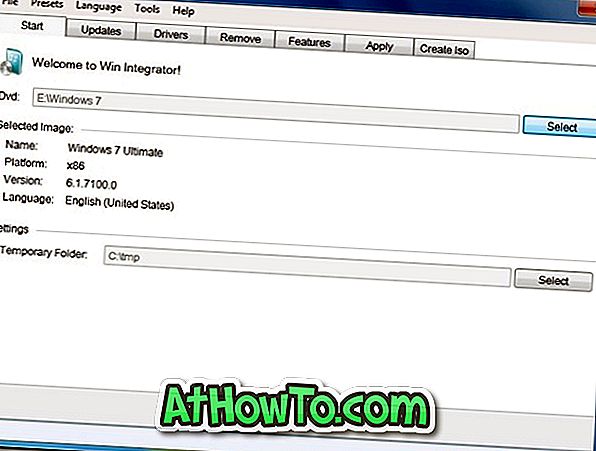Om du inte har ändrat standardinställningarna för Windows Update, hämtar Windows 10 automatiskt och installerar tillgängliga uppdateringar. Efter installation av uppdateringar kan Windows 10 behöva starta om datorn för att slutföra installationen av uppdateringen / uppdateringarna.
Till skillnad från tidigare versioner av Windows finns det en smidig funktion i Windows 10 för att hjälpa användare att stoppa Windows 10 från att automatiskt starta om datorn för att slutföra installationen av uppdateringar. Det innebär att du kan stoppa Windows 10 från att starta om automatiskt när du använder den genom att konfigurera aktiva timmar korrekt.
Använd Aktiva timmar för att stoppa Windows 10 från automatisk omstart för att installera uppdateringar
Aktiva timmar är ingenting annat än tiden på dagen när du inte vill att Windows 10 ska startas om automatiskt för att installera uppdateringar. Funktionen Aktiva timmar tillåter dig att ställa in aktiva timmar upp till 18 timmar (12 timmar i årsdaguppdatering och tidigare byggnader). Om du till exempel anger aktiva timmar från 06:00 till 11:00, startar Windows 10 inte datorn om den tiden för att slutföra installationen av uppdateringar.
Och om du använder din dator utanför aktiva timmar, visar Windows 10 en anmälan innan du startar om datorn så att du kan spara ditt arbete, om det finns några.
Slutligen kan du navigera till Inställningar> Uppdatering och säkerhet> Windows Update för att kontrollera om det finns en schemalagd omstart utanför aktiva timmar. Och om du vill installera en uppdatering under aktiva timmar, klicka på knappen Starta om nu.

Ställ in aktiva timmar i Windows 10
Så här ställer du in Aktiva timmar i Windows 10 för att stoppa Windows 10 från att automatiskt ställa om datorn för att slutföra installationen av uppdateringar under dina aktiva timmar.
Steg 1: Öppna inställningsapp och navigera till Uppdatera och säkerhet > Windows Update .
Steg 2: Under avsnittet Uppdatera inställningar klickar du på Ändra aktiva timmar .

Steg 3: Välj starttid och sluttid . Klicka äntligen på Spara- knappen.

Om du exempelvis inte vill att Windows 10 ska startas om 8 AM och 9 PM, väljer du 9 som starttid och 21 som sluttid.
Och om Windows 10 har installerat uppdateringar och en omstart är planerad att slutföra installationen av uppdateringen, kan du använda omstartalternativen för Windows Update för att tillfälligt åsidosätta aktiva timmar och schemalägga en anpassad tid för att slutföra installationen av pågående uppdateringar.
Planera en anpassad tid för att starta om och installera uppdateringar
Steg 1: Öppna inställningsapp. Navigera till Uppdatering och säkerhet > Windows Update .
Steg 2: Under Uppdatera inställningar, klicka på Starta om alternativ .

Steg 3: Slå på anpassad omstart och ställ in en tid och dag. Det är allt!

Lycka till!
Om du har problem med att hämta eller installera uppdateringar, använd Windows Update felsökare.