Varje morgon, efter att ha kontrollerat e-post och flöden, stänger jag vanligtvis min arbets PCs Wi-Fi i en timme eller två så att jag kan arbeta utan distraheringar. Jag har observerat att stänga av Wi-Fi och hålla sig borta från internetuppdateringar förbättrar min produktivitet.
Många av oss stänger ofta Wi-Fi av olika skäl. Vissa användare stänger av Wi-Fi för att fungera fridfullt, och många stänger av Wi-Fi när det inte krävs för att förbättra batteriets livslängd.
Hittills fanns det inget alternativ att automatiskt stänga av Wi-Fi igen efter en tid men började med Windows 10 build 14942, kan man konfigurera Windows 10 automatiskt sätta på Wi-Fi igen efter 1 timme, 4 timmar eller 1 dag.
Det bästa med den här nya funktionen är att alternativet att slå på Wi-Fi igen visas strax efter att du stängt av Wi-Fi antingen via Wi-Fi-flykt eller Inställningar.
Följande är de två sätten att konfigurera Windows 10 för att automatiskt stänga av Wi-Fi om 1 timme, 4 timmar eller 24 timmar.
Viktigt: Du måste köra Windows 10 build 14942 eller senare byggd för att använda den här funktionen.
Metod 1 av 2
Slå på Wi-Fi automatiskt efter en tid
Det här är det snabbaste sättet att stänga av Wi-Fi i Windows 10 och välj när du ska slå på Wi-Fi igen.
Steg 1: Klicka eller peka på Wi-Fi- ikonen i systemfältet på aktivitetsfältet för att se alla tillgängliga trådlösa nätverk och nätverksnamnet din dator som för tillfället är ansluten till.

Om Wi-Fi-ikonen inte visas, hänvisar du till vår korrigering till den saknade trådlösa ikonen i handboken för Windows 10.
Steg 2: Klicka på Wi-Fi-plattan en gång för att stänga av den och se följande flygning.
Steg 3: Under Vänd Wi-Fi tillbaka på avsnitt, välj antingen I 1 timme, om 4 timmar eller 1 dagars alternativ. Det är allt! Beroende på ditt val stängs Windows 10 automatiskt av Wi-Fi om 1 timme, 4 timmar eller 1 dag.
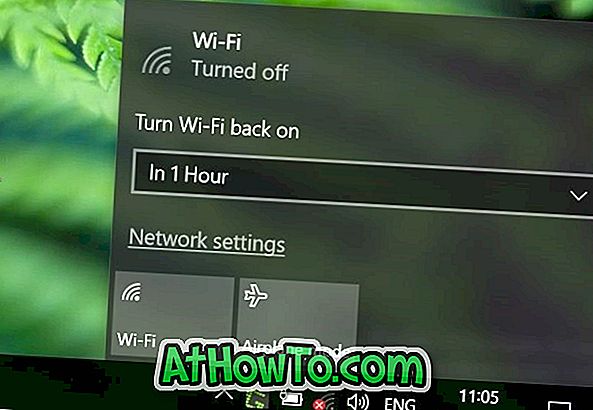
Metod 2 av 2
Slå på Wi-Fi igen efter 1 timme, 4 timmar eller 24 timmar via Inställningar
Steg 1: Öppna inställningsapp. Klicka på Nätverks- och Internet-ikonen .
Steg 2: Klicka på Wi-Fi för att se Wi-Fi-inställningar.
Steg 3: Under Wi-Fi-sektionen stäng av Wi-Fi för att se Slå på Wi-Fi igen.
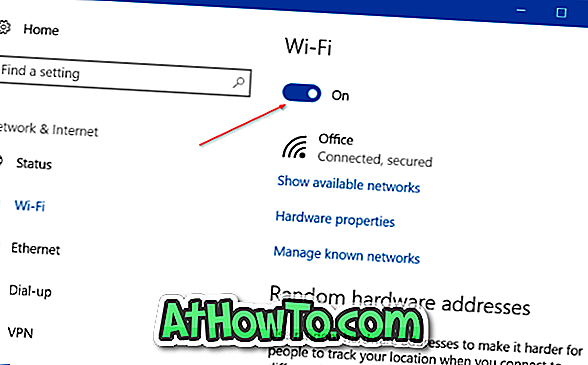
Steg 4: Välj antingen 1 timme, 4 timmar eller 1 dagars alternativ i rullgardinsmenyn för att automatiskt slå på Wi-Fi efter 1 timme, 4 timmar eller 24 timmar.
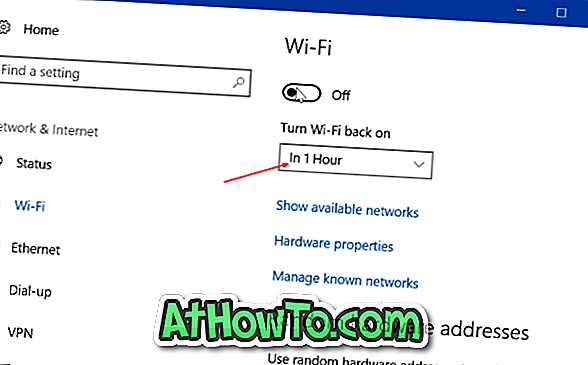
Hur du visar sparade Wi-Fi-lösenord i Windows 10-guiden kan också vara av intresse för dig.














