På torsdagen i förra veckan informerar vi dig om tillgängligheten av Firefox 18 Nattbyggd som innehåller Firefox Metro för Windows 8. Vi visade också hur du aktiverar Metro-versionen av Firefox i Windows 8 genom att ställa in Firefox som standardwebbläsare.
Longtime Firefox-användare kanske föredrar att använda stationär version på stationära och bärbara datorer med stora skärmar. Firefox Metro-versionen är perfekt för tabletter och andra små skärmar (jämfört med skrivbord och bärbara datorer) med touchingång.

Om du använder Firefox Metro som din primära webbläsare kanske du vill ändra inställningar för webbläsare som synkroniseringsinställningar, språk, startsidan, säkerhet och spårar inte. Du kan också vilja rensa privata data, aktivera / inaktivera JavaScript och använd huvudlösenord för att skydda alla lösenord som sparas i Firefox.
Till skillnad från desktop versionen innehåller inte Firefox Metro en filmeny. Så, hur öppnar du Preferences och får du tillgång till ovan nämnda alternativ?
Firefox Metro-användare kan följa instruktionerna nedan för att öppna Inställningar och konfigurera inställningar.
Steg 1: Byt till Startskärm, klicka eller peka på Firefox Metro-ikon för att öppna webbläsaren. Om du inte kan se Metro-ikonen måste du ställa in Firefox som standardwebbläsare med hjälp av aktivera Firefox Metro i Windows 8-guide.
Steg 2: När Firefox Metro är lanserad flyttar du muspekaren till det övre högra hörnet av skärmen för att se Charms-fältet. Om du är på en tablett, sveper du helt enkelt in från skärmens högra kant för att få fram Charms bar.
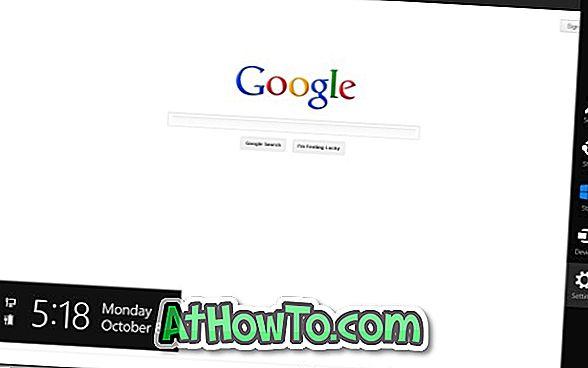
Steg 3: När du ser charmbaren klickar du på eller trycker på Inställningar charm och klickar sedan på Inställningar för att öppna sidan Firefox- inställningar för tunnelbana. Här kan du konfigurera alla ovan nämnda funktioner.
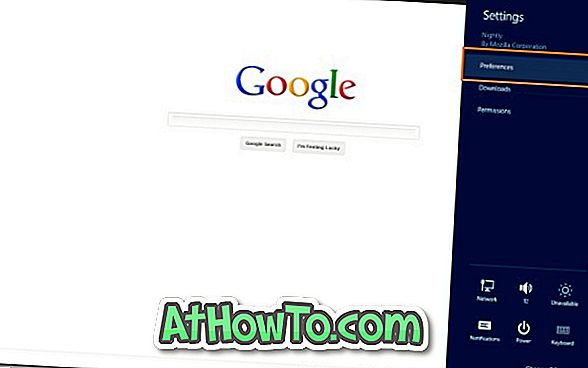
Du kanske också vill veta hur du optimerar Firefox för pekskärmen och aktivera Google Chrome Metro i Windows 8.













