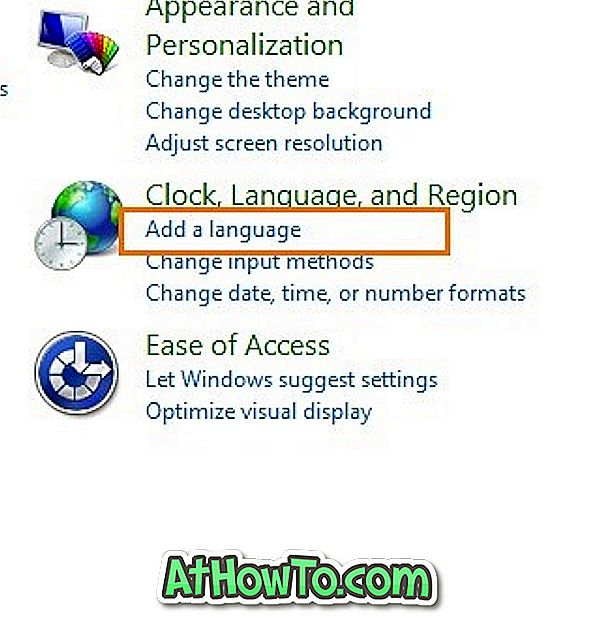Windows 10-operativsystemet erbjuder inloggningslösenord eller lösenord för konton, men lösenordet för inloggning eller lösenord kan enkelt omgås med eller utan hjälp av verktyg från tredje part. Kort sagt kan lösenordet för inloggning eller kontot inte skydda din konfidentiella data som sparats på din Windows 10-dator.
Det finns några sätt där ute för att skydda dina data (som kryptering) på din Windows 10-dator, men att ange ett BIOS- eller UEFI-lösenord är ett av de bättre sätten där ute för att skydda dina data.
Vad är BIOS eller UEFI-lösenord?
Ett BIOS- eller UEFI-lösenord stannar din dator från uppstart utan rätt lösenord. Det kan säga att man kan använda en startbar USB eller CD eller någon annan metod för att starta upp på datorn utan att gå in i BIOS eller UEFI-lösenordet. BIOS- eller UEFI-lösenordet visas direkt efter att du slår på datorn. Utan att ange rätt BIOS eller UEFI-lösenord kan en användare inte ens komma åt BIOS eller UEFI-inställningar.

När du till exempel har angett ett BIOS- eller UEFI-lösenord kan du inte använda verktyg för att låsa upp lösenord från tredje part för att komma åt datorn. I själva verket kan användarna inte installera ett annat operativsystem när BIOS eller UEFI-lösenordet är inställt.
Om någon har tillgång till din dator skyddad med BIOS / UEFI-lösenord, kan han / hon naturligtvis få tillgång till dina data genom att ta bort hårddisken eller SSD-enheten och sedan ansluta den till en annan dator. Dessutom kan BIOS eller UEFI-lösenordet återställas om någon har fysisk åtkomst till din dator, men processen är inte helt enkelt, särskilt på bärbara datorer och surfplattor. Det betyder att BIOS / UEFI-lösenordet lägger till ett extra säkerhetslager till dina data och är inte den ultimata lösningen för att skydda dina data.
UEFI- eller BIOS-lösenord?
Om du köpt en dator som är förinstallerad med Windows 8, Windows 8.1 eller Windows 10, kan din dator antagligen stödja UEFI och du måste ange UEFI-lösenordet. Och om din dator inte stöder UEFI, så blir det säkert BIOS. Du kan gå igenom vår kontroll om din dator stöder UEFI för detaljerade anvisningar.
Inställningsprocessen för BIOS eller UEFI-lösenordet är inte exakt samma för alla datorer. Processen varierar från tillverkare till tillverkning men processen är mer eller mindre densamma för de flesta datorer.
Metod 1 av 2
Inställning av BIOS-lösenord på en Windows 10-dator
För att ställa in UEFI-lösenord, se instruktionerna i metod 2 (bläddra ner).
Steg 1: Slå på datorn och tryck på Del, F2, Esc, F10 eller F12 för att komma in i BIOS. Nyckeln till att komma in i BIOS varierar från PC till PC men de ovan nämnda används vanligen. Så försök efter varandra och om någon av dem arbetar, vänligen kolla din dators bruksanvisning eller kontakta tillverkaren för att få veta rätt nyckel.
Steg 2: När du är på BIOS, gå till Säkerhet eller Lösenordssektion. Du kan använda piltangenterna för att navigera mellan dessa sektioner.
Steg 3: Under avsnittet Säkerhet eller lösenord leta efter en post med namnet Set Supervisor Password, Användarnamn, System lösenord eller ett liknande alternativ. Välj rätt alternativ och ange ett starkt lösenord.

Viktigt: Om din BIOS har både administratörslösenord och användarlöshetsalternativ enligt bilden nedan är det en bra idé att ställa in både administratörslösenord och användarlösenord.
På de flesta datorer skyddar administratörslösenordet användare från att komma åt BIOS medan användarlösenordet begränsar användarna från att starta till din dator. Som sagt, på vissa datorer fungerar användarlösenordet som både handledare och användarlösenord. Så vi föreslår att du anger båda lösenorden och ser till att du ser lösenordsprompten innan du får tillgång till BIOS innan du startar upp till operativsystemet.
OBS! Vissa tillverkare innehåller ytterligare säkerhetsalternativ som du kan se på bilden nedan. Om ytterligare alternativ finns tillgängliga, se till att de är rätt konfigurerade för bästa säkerhet. Till exempel, på min Lenovo ThinkPad T450s, uppmanar systemet dig inte till BIOS-lösenord när du startar om med standardinställningarna. Om det finns liknande alternativ rekommenderar vi att du aktiverar samma för förbättrad säkerhet.

Slutligen glöm inte att spara ändringarna i dina BIOS-inställningar. På de flesta datorer sparas inställningarna. Kontrollera på BIOS-skärmen för anvisningar eller nycklar för att spara inställningarna.
Starta om datorn för att se BIOS-lösenordet. Lycka till!
Ange UEFI-lösenordet på en Windows 10-dator
Steg 1: Öppna UEFI-firmwareinställningarna. Processen för åtkomst till UEFI-firmwareinställningarna skiljer sig helt från att komma åt BIOS. Gå igenom vårt sätt att komma åt UEFI-firmware-inställningarna i Windows 10-guide för steg-för-steg-instruktioner.
Steg 2: När du är på skärmen UEFI-firmwareinställningar letar du efter säkerhets- eller lösenordssektionen. På vissa datorer måste du navigera till inställningsavsnittet för att se säkerhetsalternativ.
Steg 3: Leta efter ett alternativ för att ställa in lösenordet. Ange lösenordet och spara ändringarna innan du lämnar UEFI-inställningarna.
Hur du återställer Windows 10-produktnyckeln från BIOS-guiden kan också vara av intresse för dig.