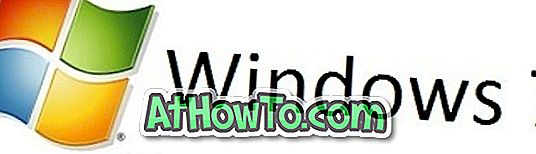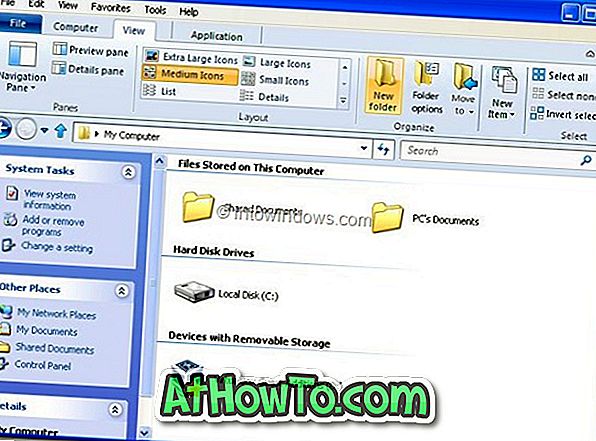Till skillnad från tidigare versioner av Windows-operativsystemet erbjuder Windows 10 liten kontroll över Windows-uppdateringar. Med standardinställningarna hämtar och installerar Windows 10 automatiskt tillgängliga uppdateringar.
Medan det är möjligt att skjuta upp och inaktivera Windows Update i Windows 10 Pro, är inaktivering av Windows Update inte ett enkelt jobb i Windows 10 Home.
Som sagt tidigare finns det ett alternativ att skjuta upp uppdateringar i Windows 10 Pro-utgåvan. När uppskjutningsuppdateringarna är påslagna, hämtar Windows 10 inte automatiskt och installerar Windows-uppdateringar i flera månader. Men dessa uppdateringar är inte tillgängliga i hemversionen.
För sent orsakar många Windows-uppdateringar för Windows 10 problem snarare än att lösa problem. Användare klagar ofta på nya problem efter installationen av Windows Update eller drivrutinsuppdateringar.
För att hjälpa alla användare av Windows 10 Pro och Home Edition har Microsoft släppt ett kostnadsfritt verktyg för att dölja tillgängliga Windows-uppdateringar och drivrutinsuppdateringar för Windows 10. Genom att använda det här lilla verktyget kan du dölja de problematiska uppdateringarna i ett snäpp utan att inaktivera Windows Update.

Visa eller dölj uppdateringar låter dig gömma en eller flera Windows-uppdateringar samt drivrutinsuppdateringar. Verktyget kommer till nytta om du vet att en nyligen släppt Windows Update orsakar problem och du inte vill att din Windows 10 automatiskt ska hämta och installera den.
Använda Visa eller dölj uppdateringar för att dölja Windows-uppdateringar
Steg 1: Klicka här för att ladda ner Visa eller dölj uppdateringsverktyget.
Steg 2: Kör verktyget. Klicka på Nästa för att låta verktyget söka efter tillgängliga Windows-uppdateringar samt drivrutinsuppdateringar.
Steg 3: När du ser följande skärm klickar du på Dölj uppdateringar för att visa alla tillgängliga Windows- och drivrutinsuppdateringar.

Steg 4: Välj uppdateringar som du vill gömma. Klicka på Nästa knapp.

Du kommer att se Felsökning har slutfört meddelandet om några sekunder med namnet på uppdateringar som du just gjort gömda.
Det kan hända att du hittar intressanta tips om hur du pausar Windows Update i Windows 10.