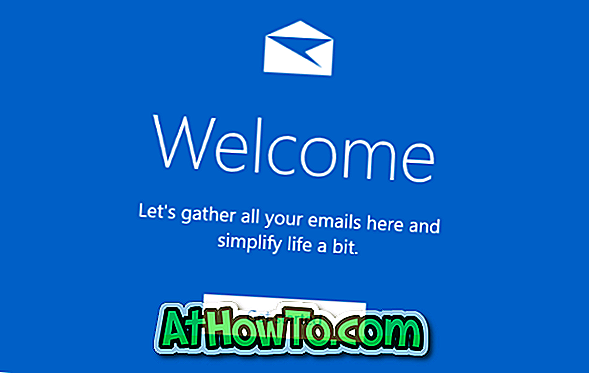När du utför en ren installation av Windows 10 från USB, ISO eller DVD utan att skriva in en giltig produktnyckel installeras Windows 10 i rättighetsläge och gäller endast 30 dagar. Användaren måste antingen aktivera installationen med en giltig produktnyckel för att fortsätta använda utan några begränsningar eller ta bort installationen efter att försöksperioden har löpt ut.
När du börjar använda testversionen av Windows 10, kommer Windows att visa automatiska aktiverings popupar med jämna mellanrum och ber dig ange produktnyckeln för att aktivera installationen även under försöksperioden. Som tidigare sagt börjar de automatiska aktiveringsmeddelandena visas under den första 30 dagars provperioden och startar inte efter försöksperioden.

Det beror på att Windows 10, liksom tidigare Windows-versioner, också levereras med automatisk aktiveringsfunktion, och den här automatiska aktiveringen är ansvarig för de vanliga aktiveringspopuperna som visas under försöksperioden.
Även om den automatiska aktiveringsfunktionen är användbar och bara påminner användaren om att aktivera kopian av Windows 10, fungerar inte alla användare som detta ofta aktiverade Windows popup-meddelanden.
Om du inte vill se de automatiska aktiverings popuparna då och då kan du stänga av eller inaktivera automatisk aktiveringsfunktion i Windows 10 genom att göra en liten ändring i registret.
Metod 1 av 2
Stäng av automatisk aktivering i Windows 10 genom att manuellt redigera Register
OBS! Vi rekommenderar att du skapar en manuell systemåterställningsplats innan du redigerar registret.
Steg 1: Skriv Regedit i startmenyns sökrutan och tryck sedan på Enter-tangenten. Klicka på Ja-knappen när du ser användarkontokontrollprompten för att öppna Registerredigeraren.

Steg 2: I Registereditorn, navigera till följande nyckel:
HKEY_LOCAL_MACHINE \ SOFTWARE \ Microsoft \ Windows NT \ CurrentVersion \ SoftwareProtectionPlatform \ Aktivering
Steg 3: Välj Aktiverings- knappen. På höger sida letar du efter posten med namnet Manual och ändrar standardvärdet till 1 för att inaktivera automatisk aktivering.


Ställ in värdet för manuell tillbaka till 0 (noll) för att aktivera automatisk aktivering i Windows 10.
Om det automatiska aktiveringsmeddelandet visas efter att ha ändrats ovanför ändringen, starta om datorn en gång för att tillämpa ändringen.
Metod 2 av 2
Enkelt sätt att inaktivera automatisk aktivering i Windows 10
De som inte känner till registret kan använda den här metoden för att enkelt aktivera eller stänga av den automatiska aktiveringen i Windows 10.
Steg 1: Klicka här för att ladda ner AutoActivationOff.reg-filen.
Steg 2: Högerklicka på filen AutoActivatoinOff.reg, klicka på Merge och klicka sedan på Ja-knappen när du ser bekräftelsedialogen.


Steg 3: Klicka på OK-knappen när du ser följande dialogruta.

För att aktivera automatisk aktivering igen, ladda ner den här AutoActivationOn Registry-filen och följ instruktionerna i steg 2 och steg 3 i metod 2.