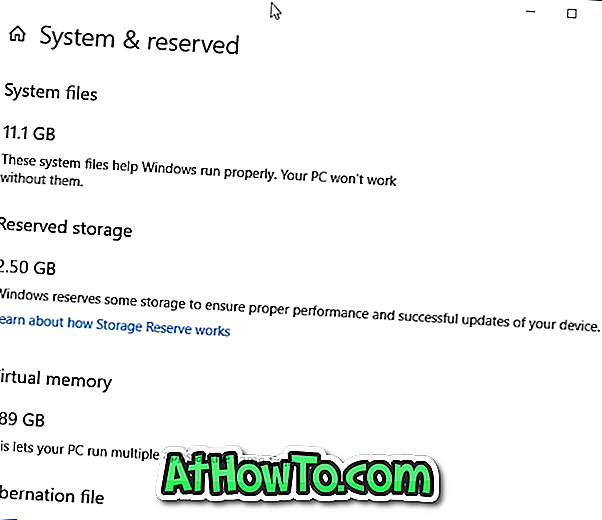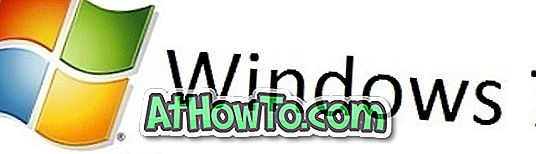Mozilla Firefox har varit min primära webbläsare i över ett decennium nu. Det kanske inte är den snabbaste webbläsaren där ute för Windows-operativsystem men gör jobbet för mig.
Innan Firefox 57 (Firefox Quantum) kunde vi enkelt importera och exportera lösenord sparade i Firefox-webbläsaren genom att installera en tillägg. Det här hjälper till när du vill säkerhetskopiera lösenord som sparats i Firefox eller när du vill installera om Windows OS.

Som du säkert vet kan tillägg som hjälper dig att importera och exportera lösenord som sparats i Firefox inte fungera i Firefox 57 och senare versioner. Även om du kan se lösenorden som sparats i Firefox genom att navigera till Inställningar> Sekretess och säkerhet> Sparade inloggningsavsnitt, finns det inget alternativ att exportera eller importera (importera från en fil) lösenord.
De flesta Firefox-användarna använder lösningar för lösenordssparande från tredje part som LastPass och KeePass och behöver inte ett alternativ för att exportera lösenord. Eftersom dessa lösenordshanterare är molnbaserade (spara lösenord i molnet) vill inte alla användare använda dem av säkerhetsskäl. Liksom många av er föredrar jag att använda Firefox: s inbyggda lösenordshanterare (med ett huvudlösenord, förstås).
Gilla mig, om du också använder Firefox inbyggda lösenordshanteraren och letar efter ett sätt att säkerhetskopiera Firefox-lösenord, har du väldigt begränsade alternativ.
I den här guiden kommer vi att diskutera de fyra enkla sätten där ute för att säkerhetskopiera Firefox-lösenord i Windows OS.
Metod 1 av 4
Manuellt säkerhetskopiera key4.db och logins.json-filer
Firefox sparar dina lösenord i key4.db och logins.json-filer. Dessa filer finns i din Firefox-profilmapp. Du kan säkerhetskopiera dessa två filer för att exportera alla lösenord. Efter installationen av Windows eller Firefox kan du återställa dessa två filer igen för att importera lösenord. Så här gör du det.
För att exportera lösenord
Steg 1: Öppna dialogrutan Kör kommandot. Skriv följande sökväg och tryck sedan på Enter-tangenten för att öppna mappen Firefox-profiler.
% APPDATA% \ Mozilla \ Firefox \ Profiles \

Steg 2: Under mappen Profiler ska du se din profilmapp. Om du har mer än en profil visas två eller flera mappar. Om du bara har en profil lagras dina lösenord i standardprofilen.

Steg 3: Öppna profilmappen och hitta k ey4.db och l ogins.json- filer. Kopiera dessa filer och spara dem på ett säkert ställe (helst offline) för att säkerhetskopiera lösenord.

För att importera lösenord
Vi rekommenderar dig att göra detta omedelbart efter att du har installerat Firefox eller Windows om du vill ersätta befintliga key4.db och logins.json-filer med tidigare säkerhetskopierade filer, raderar för närvarande sparade lösenord, om det finns några.
Steg 1: Öppna kommandot Kör, skriv följande sökväg och tryck sedan på Enter-tangenten för att öppna profiler mapp.
% APPDATA% \ Mozilla \ Firefox \ Profiles \

Steg 2: Öppna profilmappen. Kopiera och klistra in de tidigare säkerhetskopierade key4.db- och logins.json- filerna till din profilmapp. Det är allt!

Metod 2 av 4
Använd PasswordFox för att säkerhetskopiera Firefox-lösenord
PasswordFox är ett gratis verktyg från den välkända NirSoft och är tillförlitlig. Hämta och kör PasswordFox för att visa alla sparade lösenord i Firefox. Den visar allt lösenord som sparats i Firefox tillsammans med användarnamn och URL. Det är viktigt att notera att det här verktyget fungerar bra på Firefox 57 och 58.

Om du vill exportera alla lösenord till en HTML-fil markerar du alla lösenord och klickar sedan på HTML-rapport - Alla alternativ. Om du vill säkerhetskopiera bara välj lösenord väljer du lösenord som du vill säkerhetskopiera och klickar sedan på HTML-rapport - Valde alternativ.
Hämta PasswordFox
Metod 3 av 4
Använd FF Password Exportör för att exportera lösenord
FF Password Exporter är ett gratis program för både Windows och MacOS för att säkerhetskopiera lösenord sparat i Mozilla Firefox-webbläsare. Det gör att du kan exportera sparade lösenord till CSV- eller JSON-filer.

Hämta FF Password Exportör
Metod 4 av 4
Notera manuellt ner Firefox-lösenord
Om du inte vill använda en tredjepartslösning och inte vill säkerhetskopiera Key4.db och Logins.json-filer, har du inget annat alternativ än att manuellt säkerhetskopiera alla sparade lösenord genom att notera ned varje användarnamn och lösenord. Metoden blir besvärlig när du har tiotals lösenord.
Steg 1: Öppna Firefox. Tryck på Alt- tangenten, klicka på Verktyg och klicka sedan på Alternativ .
Steg 2: Växla till fliken Sekretess och säkerhet . Klicka på knappen Sparade inloggningar och klicka sedan på Visa lösenord för att visa alla sparade lösenord. Om du har ställt in ett huvudlösenord måste du skriva in samma för att visa alla sparade lösenord.

Steg 3: Notera alla användarnamn, webbadresser och lösenord i en textredigerare eller en bit papper.
Du kan också läsa våra sätt att säkerhetskopiera lösenord som sparats i Chrome-webbläsaren.