Om du har installerat och använt Windows 8 eller det senaste operativsystemet för Windows 10 har du antagligen märkt att din Windows 10 eller Windows 8 inte visar en dialogruta för borttagningsbekräftelse med standardinställningarna. Det vill säga när du väljer en fil / mapp och trycker på raderingsnyckeln, uppmanar inte Windows en bekräftelsefält.
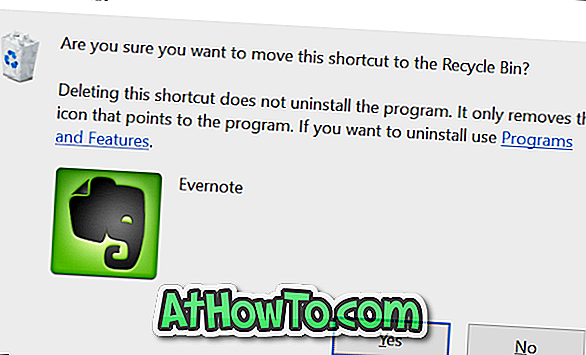
Varför aktivera raderingsbekräftelsefältet i Windows?
Även om vissa användare kanske gillar den här nya funktionen, kan man snabbt och enkelt enkelt ta bort en fil eller mapp. Den nya funktionen stannar ibland inte användarna från att en fil slås bort.
Även om Microsoft har inaktiverat borttagningsbekräftelsefältet när du tar bort en fil i papperskorgen, får du fortfarande samma bekräftelsefält när du försöker radera en fil permanent med hjälp av Skift + Radera snabbtangent.
När meddelandet om raderingsbekräftelse är aktiverat och fungerar visas en bekräftelsedialog som frågar "Är du säker på att du vill flytta dessa filer till papperskorgen?" Även om du försöker flytta filen till papperskorgen. Många användare gillar att se en bekräftelse ruta innan du tar bort en fil eller mapp i Windows 10 eller Windows 8.
För att aktivera raderingsrutan för radering i Windows 10 eller Windows 8, följ anvisningarna nedan.
Aktivera borttagningsrutan i Windows 10 eller Windows 8.1
Steg 1: På skrivbordet Windows 10 eller Windows 8.1 ska du se till att skrivbordsikonen är synliga. Om inte, högerklicka på skrivbordet, klicka på Visa och klicka sedan på Visa skrivbordsikoner för att visa alla skrivbordsikoner.
Steg 2: Högerklicka på papperskorgen och välj Egenskaper för att öppna dialogrutan Egenskaper för papperskorg.
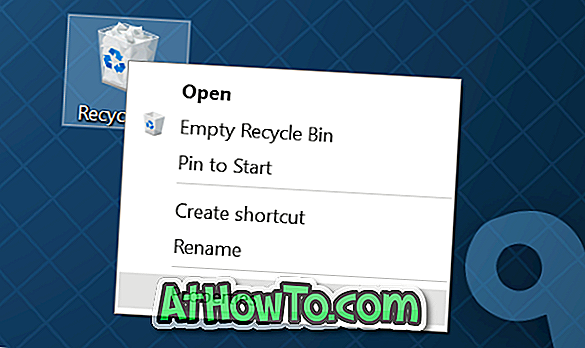
Steg 3: Under fliken Allmänt, kolla alternativet med namnet Display delete confirmation dialog . Klicka på Apply- knappen innan du avslutar dialogrutan Egenskaper för papperskorg.
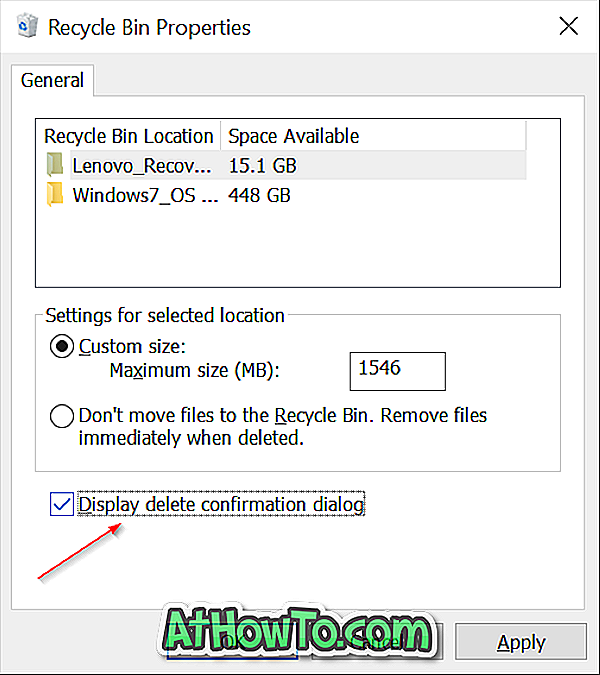
Från och med nu kommer Windows 10 att visa bekräftelsedialogrutan när du försöker radera ett objekt till papperskorgen. Och om du inte älskar standardikonen som används för papperskorgen i Windows 10, kan du enkelt ställa in en snygg ikon för den genom att följa de enkla instruktionerna i hur du ändrar standardikonen för papperskorgen i Windows 10-guide.














