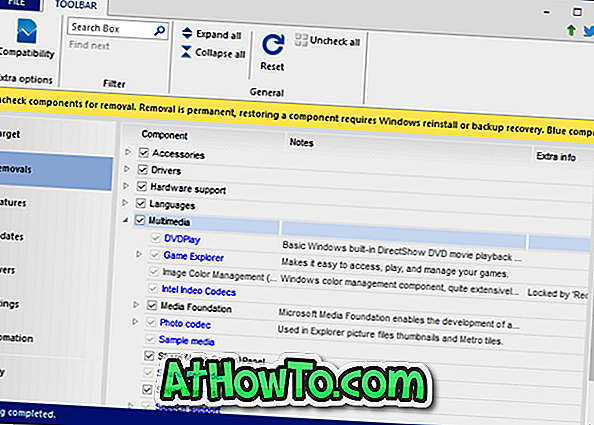Om du nyligen köpt en ny dator som förinstallerats med Windows 10 har du troligen funnit att tillverkaren har skapat bara en eller två partitioner på den stora enheten. Till exempel, om din dator skickas med 500 GB hårddisk, har du sannolikt en enda partition av storlek runt 440 GB där Windows 10 är installerat.
De flesta användare tycker om att skapa flera partitioner på en enhet för att undvika att spara alla filer på den partition där Windows är installerat. Om "C" -driven eller partitionen där Windows 10 är installerad är för stor kanske du vill krympa systemstationen (enhet där Windows är installerat) och skapa nya partitioner.
Använd Diskhantering för att krympa en volym eller partition
Lyckligtvis kan verktyget Diskhantering användas för att krympa och utöka partitioner i Windows 10. Diskhanteringsverktyget erbjuder ett gränssnitt för granskning av gränssnitt för förlängning och krympning. Och det bästa är att du kan förlänga och krympa partitioner utan att förlora data.
I den här guiden kommer vi att se hur man krymper en partition i Windows 10 med att förlora data.
Fyll i de angivna anvisningarna nedan för att krympa en volym i Windows 10.
VARNING! Även om dina data kommer att vara säkra, rekommenderar vi att du säkerhetskopierar dina viktiga data till en extern enhet eller en andra enhet på datorn, bara om något går helt fel.
Steg 1: Skriv på Diskmgmt.msc i Start-menyn eller Aktivitetsfältet, och tryck sedan på Enter-tangenten för att öppna Diskhantering.

Steg 2: Högerklicka på den partition som du vill krympa och klicka sedan på krympvolymen .

Steg 3: Du kommer att se följande dialog med följande detaljer:
# Total storlek på partitionen innan krympning i MB
# Storlek på tillgängligt krymputrymme i MB

Såsom ovanstående dialogruta visar, är det inte möjligt att krympa en volym utöver den punkt där några oförflyttbara filer finns.
I fältet bredvid Ange hur mycket utrymme som ska krympa i MB anger du hur mycket utrymme du vill krympa i MB. Observera att beloppet måste vara mindre än det belopp som anges i fältet bredvid storleken på tillgängligt krymputrymme i MB. För dem som inte vet 1 GB = 1000 MB.
När du har angett hur mycket utrymme som ska krympa, klicka på krympknappen . Det är allt! Mängden utrymme som du fick genom att krympa volymen visas som odelat i diskhantering.
Skapa ny partition från otilldelat utrymme
För att skapa en ny partition från det odelade utrymmet, högerklicka på det, klicka på Ny enkel volym, klicka på Nästa, skriv in storleken, klicka på Nästa, välj ett skrivbrev för din nya partition, klicka på Nästa, välj ett filsystem, klicka på Nästa och slutligen klickar du på Finish-knappen för att skapa en ny volym ur det odelade utrymmet.

Om du inte kan krympa en partition med Diskhantering kan du använda en programvara från tredje part som är kompatibel med Windows 10. Det finns gott om lediga partitionshanterare runt. Vi rekommenderar att du provar MiniTool Partition Wizard, AOMEI Partition Assistant Standard Edition eller EaseUS Partition Master Free-programvara.