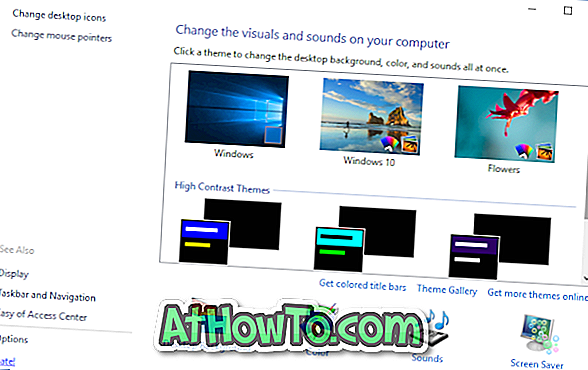Nu vet du säkert att det finns en app som heter Photos Companion av Microsoft för Android och iOS för att du ska kunna överföra foton / videoklipp från iPhone och Android-enheter till din Windows 10-dator på ett trådlöst sätt.
Applikationen Photos Companion från Microsoft använder en ny funktion i Windows 10 Photos app för att överföra filer. Problemet med den officiella Photos Companion-appen är att den inte kan överföra foton och videoklipp till datorer som kör Windows 7 eller Windows 8 / 8.1. Utöver det kan du inte överföra filer annat än foton och videoklipp, även om du är på en Android-enhet.
ScanTransfer för Windows 10/8/7

ScanTransfer är ett gratis program för Windows 10, Windows 8 och Windows 7, som är utformat så att du kan överföra foton och videoklipp (alla typer av filer från Android) från din Android-enhet och iPhone till Windows 10/8/7-datorn via Wi-Fi. Kort sagt, du kan överföra filer trådlöst från Android-enheter och iPhone till Windows PC.
Det bästa med ScanTransfer är att du inte behöver installera någon app på din Android- eller iOS-enhet. Du behöver bara installera programmet på din dator. På din smartphone kan du använda standardkameraappen för att skanna QR-koden som visas på datorn när du startar ScanTransfer-programmet.
ScanTransfer överför filer över ditt lokala nätverk. Det betyder att du inte behöver oroa dig för personuppgifterna eftersom filer inte laddas upp till någon avlägsen plats. För det andra förbrukar den inte din internetbandbredd när filer överförs via det lokala nätverket. Dessutom kan du överföra stora filer på nolltid.
Det är värt att notera att du kan överföra alla typer av filer utöver bilder och videoklipp från Android-enheten med ScanTransfer. Men från din iPhone kan du bara överföra foton och videoklipp på grund av operativsystemets begränsningar.
Fyll i de angivna anvisningarna för att överföra filer från Android-enhet och iPhone till Windows 10/8/7 PC via Wi-Fi.
Överför filer från Android och iPhone till PC via Wi-Fi
Steg 1: Ladda ner ScanTransfer-programvaran på din Windows-dator och installera densamma. Det är helt gratis.

Steg 2: Kör ScanTransfer-programvara. När du startar den ser du följande skärm med QR-koden. Här kan du välja en plats för att spara överförda filer.

Som standard sparar det filer till följande plats: C: \ Users \ UserName \ Desktop \ Överförde filer
Som du kan se på bilden ovan kan ScanTransfer också komprimera JPEG-filer efter att ha överfört dem till din dator för att frigöra utrymme, men vi rekommenderar inte det eftersom det finns bättre program där ute för jobbet. Dessutom, eftersom JPEG redan är ett komprimerat format kanske du inte kan spara mycket utrymme.
Steg 3: Kontrollera på din iPhone eller Android-enhet att Wi-Fi är påslagen och enheten är ansluten till samma Wi-Fi-nätverk som datorn är ansluten till. Både din smartphone och dator måste vara ansluten till samma Wi-Fi-nätverk för att överföra filer.
Steg 4: Använd telefonen med den inbyggda kameraprogrammet för att skanna QR-koden som visas på datorns skärm. När du ser en liten popup uppe på skärmen på din telefon trycker du på den.

Steg 5: Nu kommer du att se följande skärm på din mobil. Tryck på Välj filer, tryck på platsen där dina filer finns, välj filer som du vill överföra och tryck sedan på Klar.




När filöverföring är slut visas meddelandet på smarttelefonen.

På din dator kan du nu öppna den mapp som du tidigare valt i ScanTransfer-programmet för att visa överförda filer.