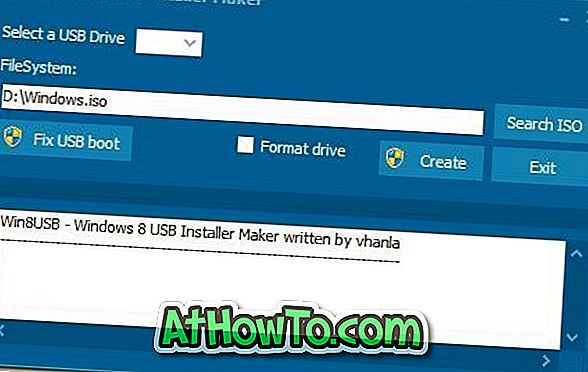Inte alla älskar standardutseendet på Windows 8 och Windows 8.1. Det finns miljontals Windows-användare som har tvingats (eller åtminstone tror dem) för att använda den senaste versionen av Windows-operativsystemet och dess moderna funktioner som Start-skärm och appar.

Det bästa med Windows är att du kan konfigurera och anpassa det till din smak. Om du är en Windows 8 eller Windows 8.1-användare och inte gillar standardutseendet på Windows, kan du enkelt omforma din Windows 8 / 8.1 till Windows 7 om några minuter. Du måste ladda ner några gratis verktyg och ändra några inställningar för att få tillbaka Windows 7-utseende i Windows 8 / 8.1.
Följ bara nedanstående instruktioner för att få Windows 8 / 8.1 att känna som Windows 7.
OBS! Vi rekommenderar att du skapar en systemåterställningspunkt så att du snabbt kan återgå till original Windows 8 / 8.1-utseende.
Inaktivera startskärm: Startskärmen är det första du ser när du loggar in på ditt konto. Medan Windows 8.1-användare kan konfigurera Windows-start direkt till skrivbordet, kanske du bara vill helt stänga av den och ersätta den med en Start-meny.

För att inaktivera startskärmen och andra moderna användargränssnitt måste du använda ett gratis verktyg som heter Metro Killer. Skönheten i det här verktyget är att den helt avaktiverar startskärmen och hjälper dig också att inaktivera alla heta hörn. Men fångsten är att den kommer att möjliggöra alla Metro-funktioner igen under nästa omstart.
Inaktivera Charms bar och heta hörn: Igen kan du använda den utmärkta Metro Killer-programvaran för att inaktivera Charms bar. Eftersom Metro Killer (använd ovanstående länk för att ladda ner den) slår på alla charmar igen efter en omstart, kan du använda Skip Metro Suite-programmet för att permanent avaktivera en eller flera heta hörn i Windows 8 och Windows 8.1.

Installera en Start-meny: Även om Microsoft har lagt till Start-knappen i Windows 8.1, hjälper det dig inte att öppna Start-menyn. Så du måste antingen installera Classic Shell, ViStart, IObit Start8 eller något annat program (det finns gott om dem) för att aktivera Start-menyn i Windows 8 och Windows 8.1.

När du har installerat, konfigurera det för att visa Start-menyn när du trycker på Windows-logotyckeln och även när du klickar på Start-knappen.
Inaktivera låsskärmen: Inaktivera låsskärmen är ganska enkel och du behöver inte ladda ner något verktyg för det. Du kan följa hur du inaktiverar låsskärmen i Windows 8-guide för att stänga av funktionen i Windows 8 och Windows 8.1.

Aktivera Aero: Det finns ett par verktyg där ute för att aktivera Aero-glasets transparens i Windows 8. Du kan antingen använda WinAero Aero Glass Enabler eller använda Aero Glass-verktyget. Medan WinAero Aero Glass Enabler är lätt att använda, installeras Aero Glass inte mycket rakt framåt, men det möjliggör inbyggd Windows 7 Aero med oskärpaffekt. Du kan gå igenom instruktionerna på utvecklarens sida för att se detaljerade instruktioner för installation av Aero Glass.
Observera att separata nedladdningar är tillgängliga för Windows 8 och Windows 8.1. Var noga med att ladda ner den rätta.
Installera Windows 7 visuell stil: Nu när du har aktiverat Aero, kan du också installera en Windows 7-stil Aero visuell stil också. Det finns några bra Windows 7-stil visuella stilar tillgängliga för Windows 8.

Vi rekommenderar att du besöker denna sida på DeviantArt-webbplatsen till Aero8 (Windows 7 visuell stil för design för Windows 8). Som du kanske vet, precis som förrörarna, stöder inte Windows 8 att installera visuella stilar från tredje part. För att installera nedladdad visuell stil måste du först installera UxStyle Core-programvaran och följ sedan hur vi installerar visuella stilar från tredje part i Windows 8 / 8.1-guide.
Ändra standardprogram: Som standard öppnar Windows 8 dina foton med moderna foton, musikfiler i musikappen och dina videofiler i videobloggen. Eftersom dessa standardprogram inte är lika kraftfulla som skrivbordsprogrammen, föreslår vi att du ställer in din favorit stationära programvara för att öppna ljud, video och foton. Följ instruktionerna nedan för att ställa in ett skrivbordsprogram som standardprogram för att öppna bilder, ljud och videofiler.

Högerklicka på en bildfil, klicka på Öppna med, klicka på Välj standardprogram och klicka sedan på Windows Photo Viewer för att ställa in det som standard. På samma sätt högerklicka på en ljudfil, välj Öppna med, välj Välj standardprogram och välj Windows Media Player eller någon annan installerad tredjeparts media spelare.
Högerklicka sedan på en videofil, klicka på Öppna med, klicka på Välj standardprogram och välj din favoritmediaspelare.
Inaktivera Explorer Ribbon: Microsoft har introducerat Office-Style-band i Windows 8-explorer. Det låter dig snabbt komma åt olika explorer-funktioner utan att behöva öppna mappalternativ. Om du vill återställa den gamla stilutforskaren, ladda ner och kör Ribbon Disabler-verktyget för att få Windows Explorer 7 i Windows 8 och Windows 8.1.

Windows 7-tapet: Om du verkligen är seriös om att få Windows 7 att se ut i Windows 8 eller 8.1 måste du hämta den ursprungliga Windows 7-skrivbordsbakgrunden också. Du kan besöka den här sidan för att ladda ner tapeten.

Högerklicka på bakgrunden och klicka sedan på Ange som skrivbordsbakgrund för att applicera den som skrivbordsunderlägg.